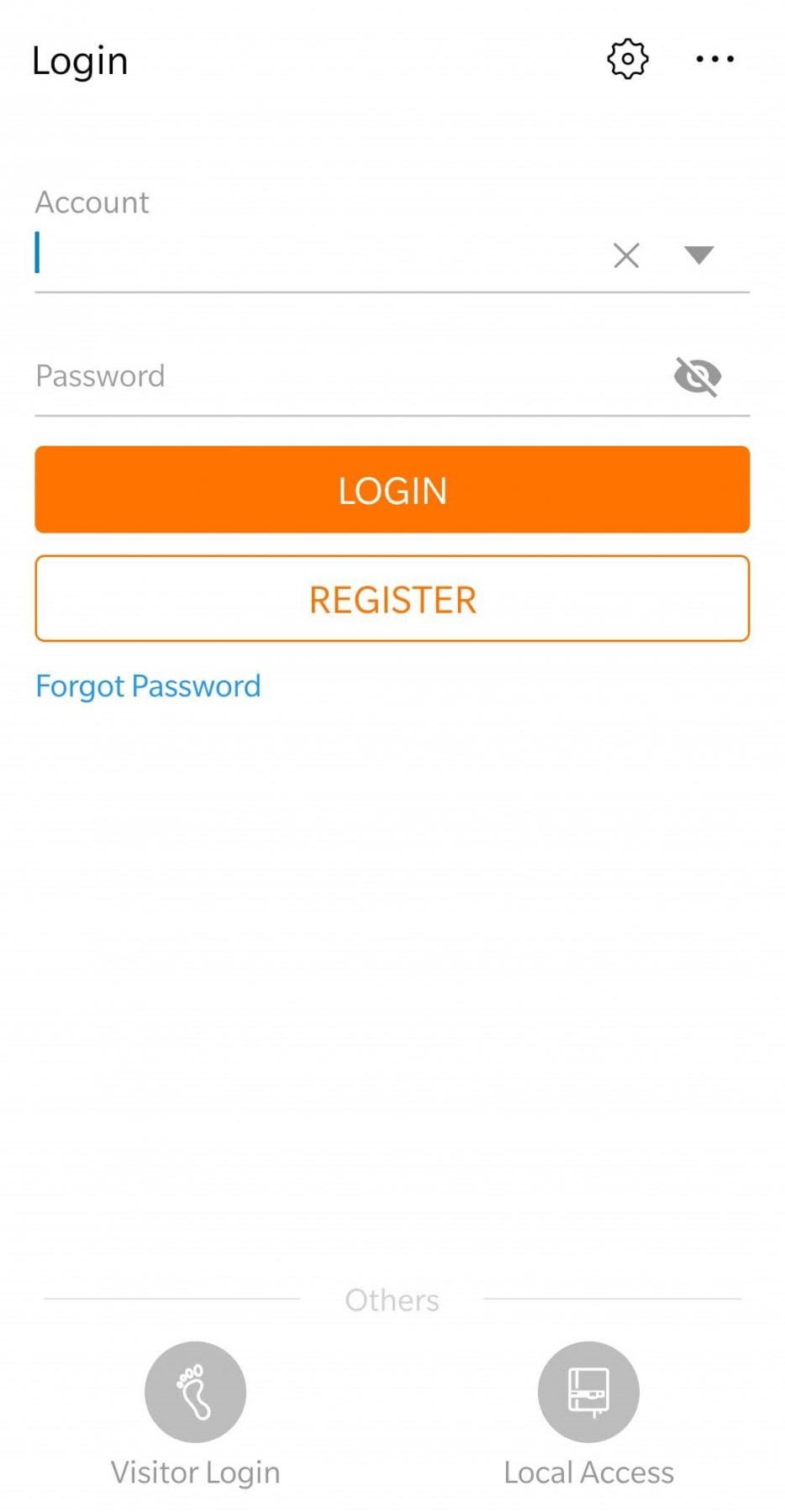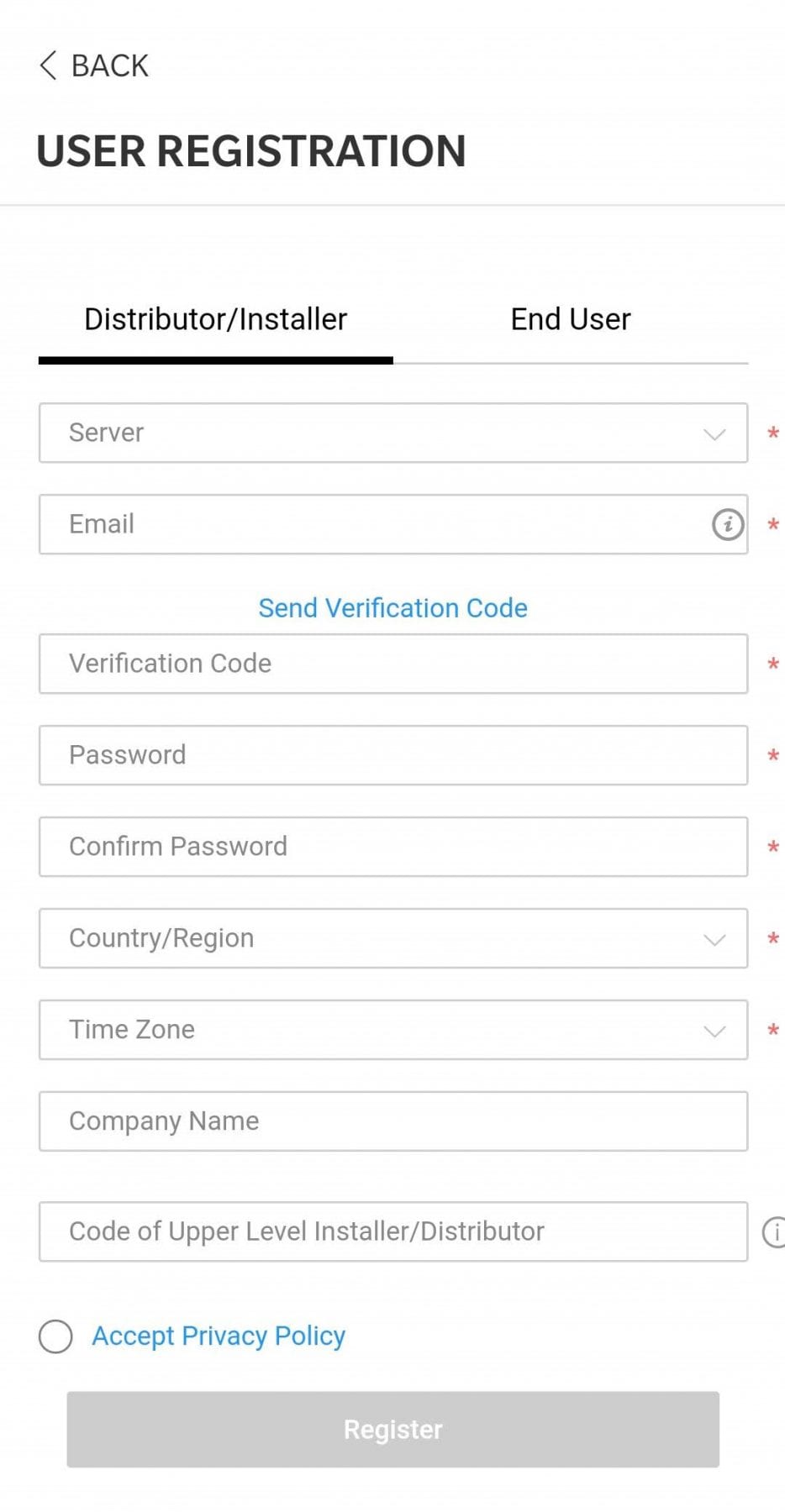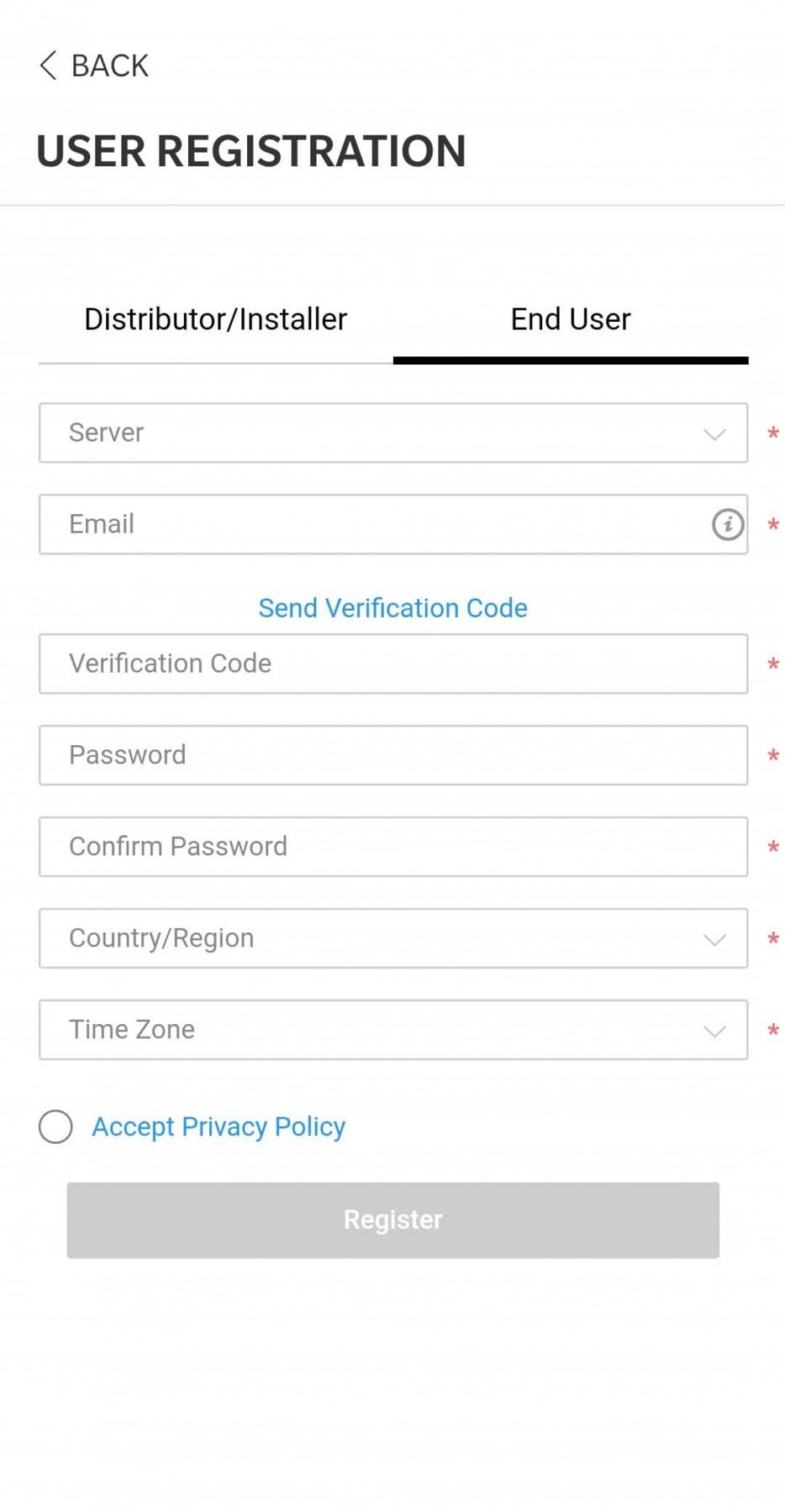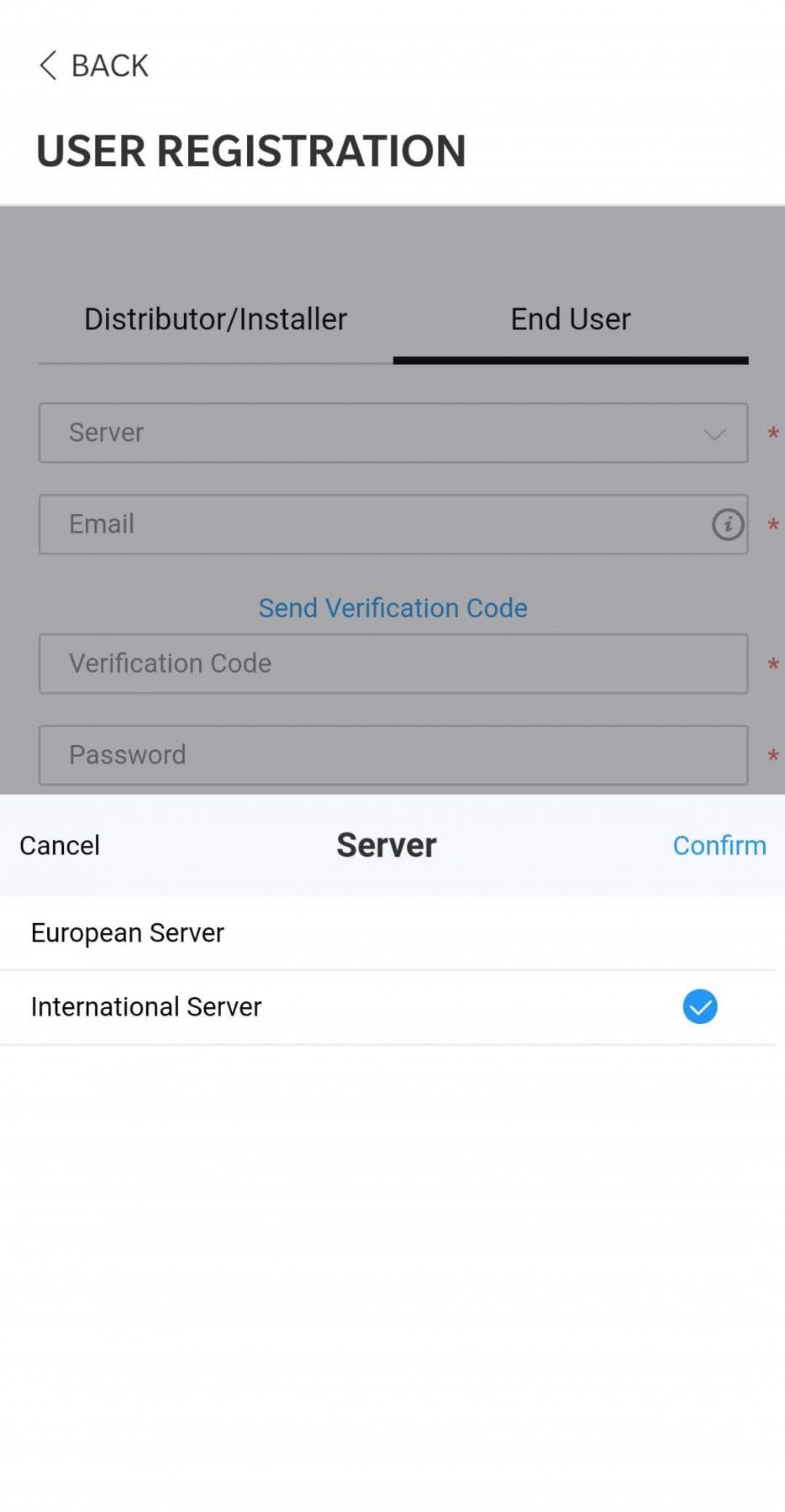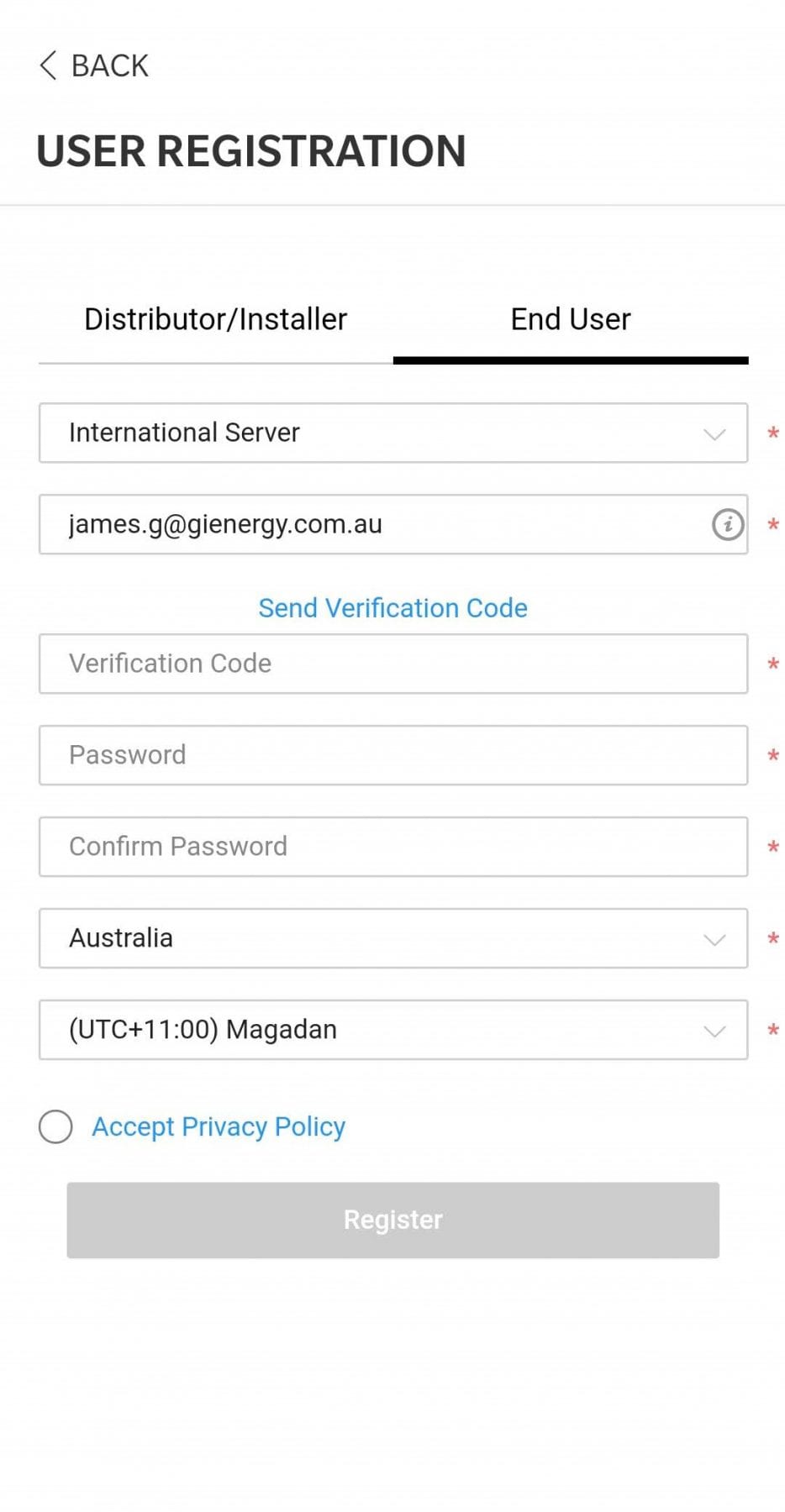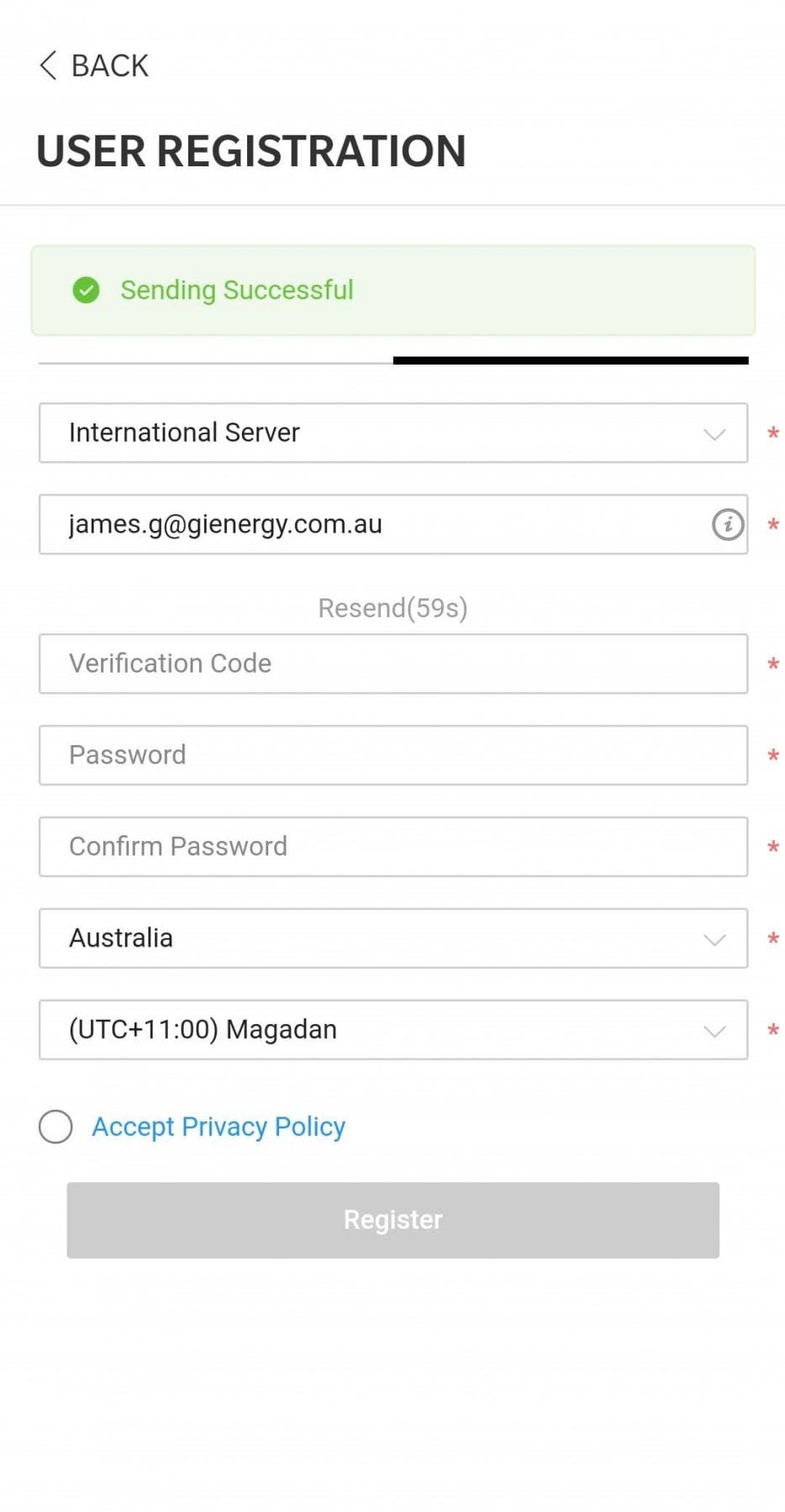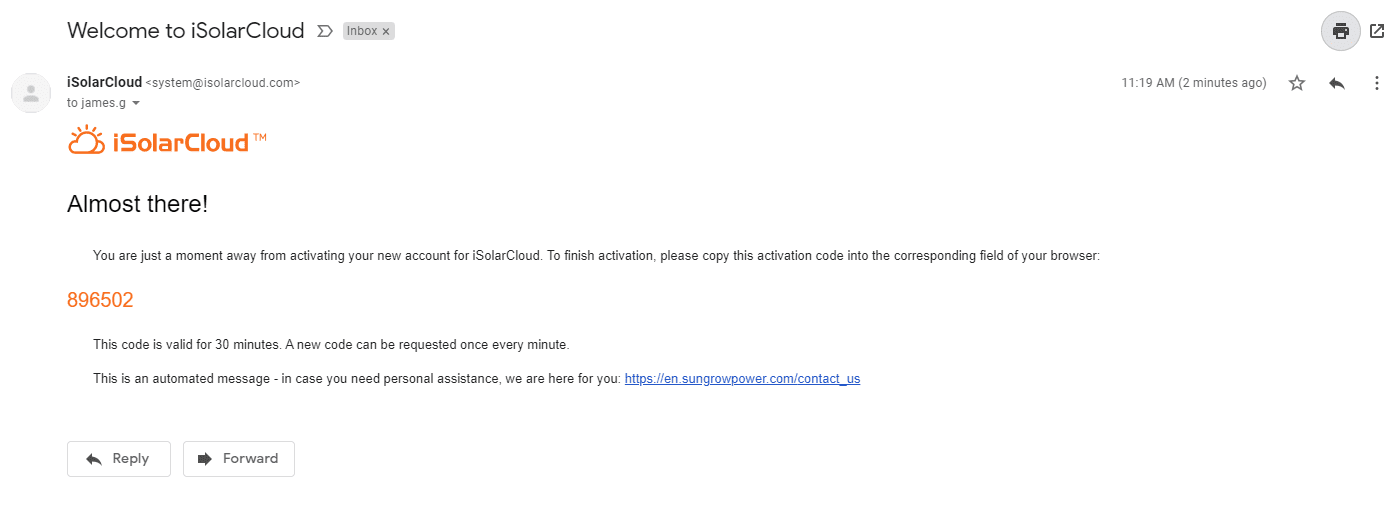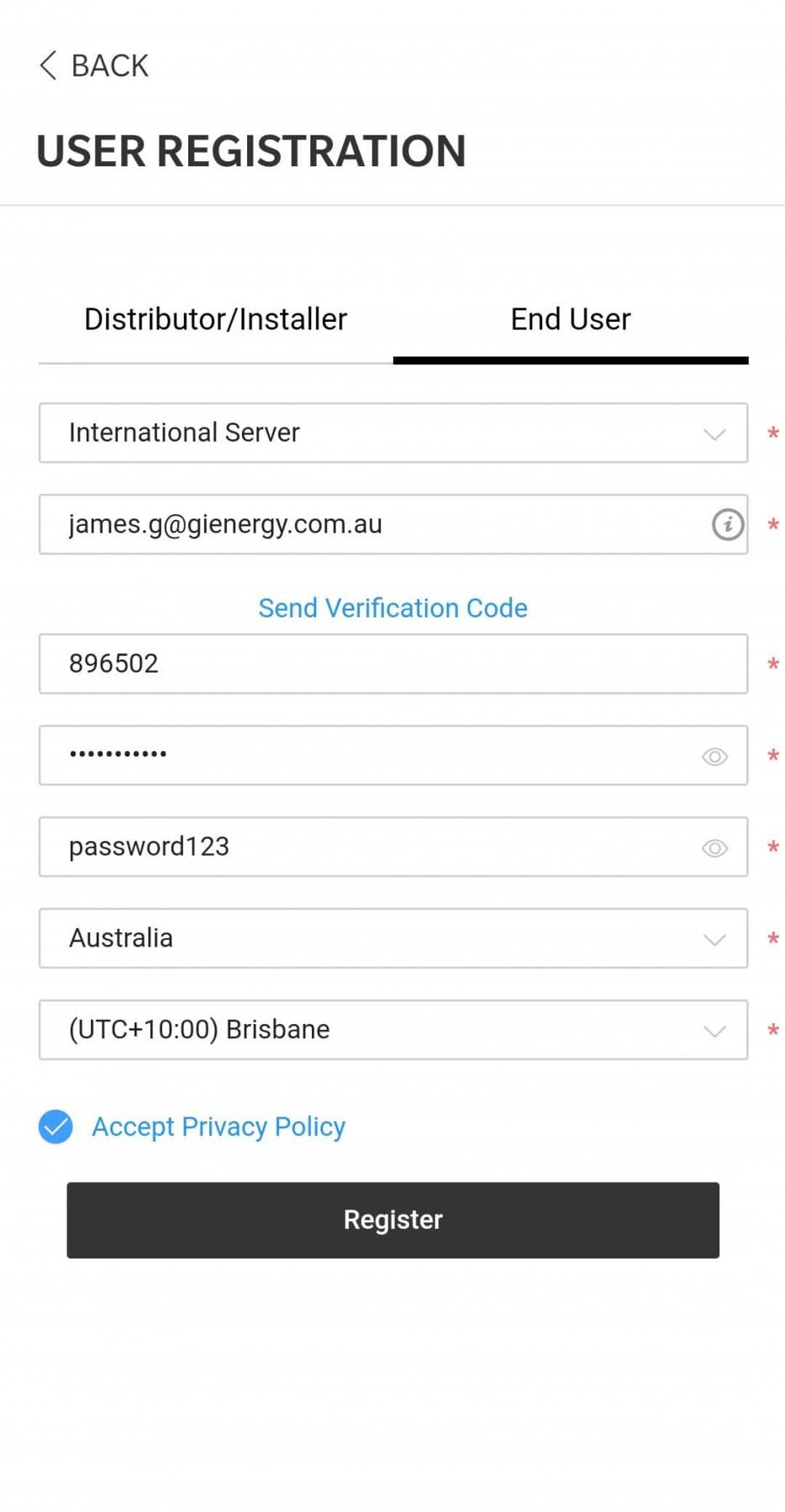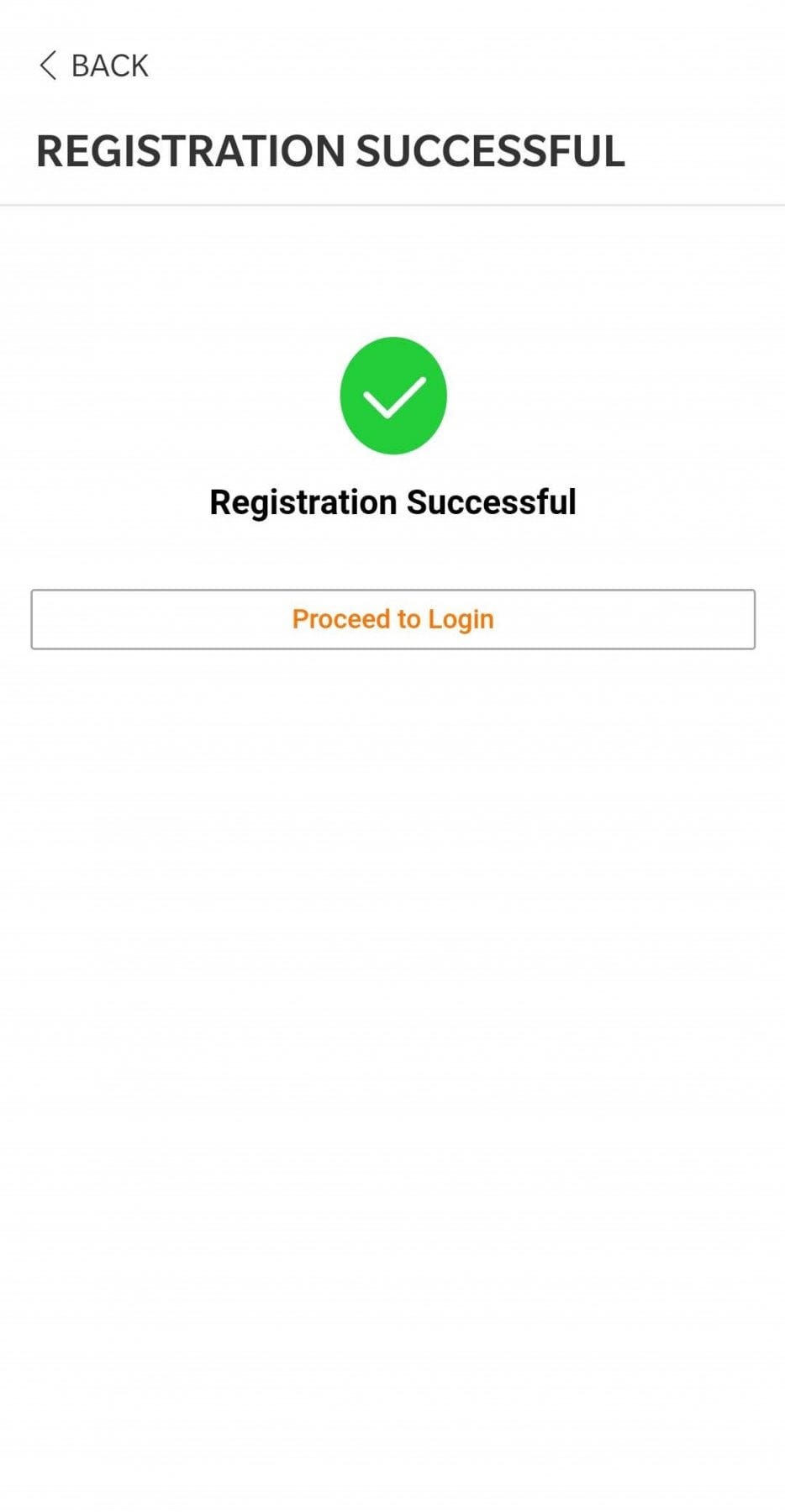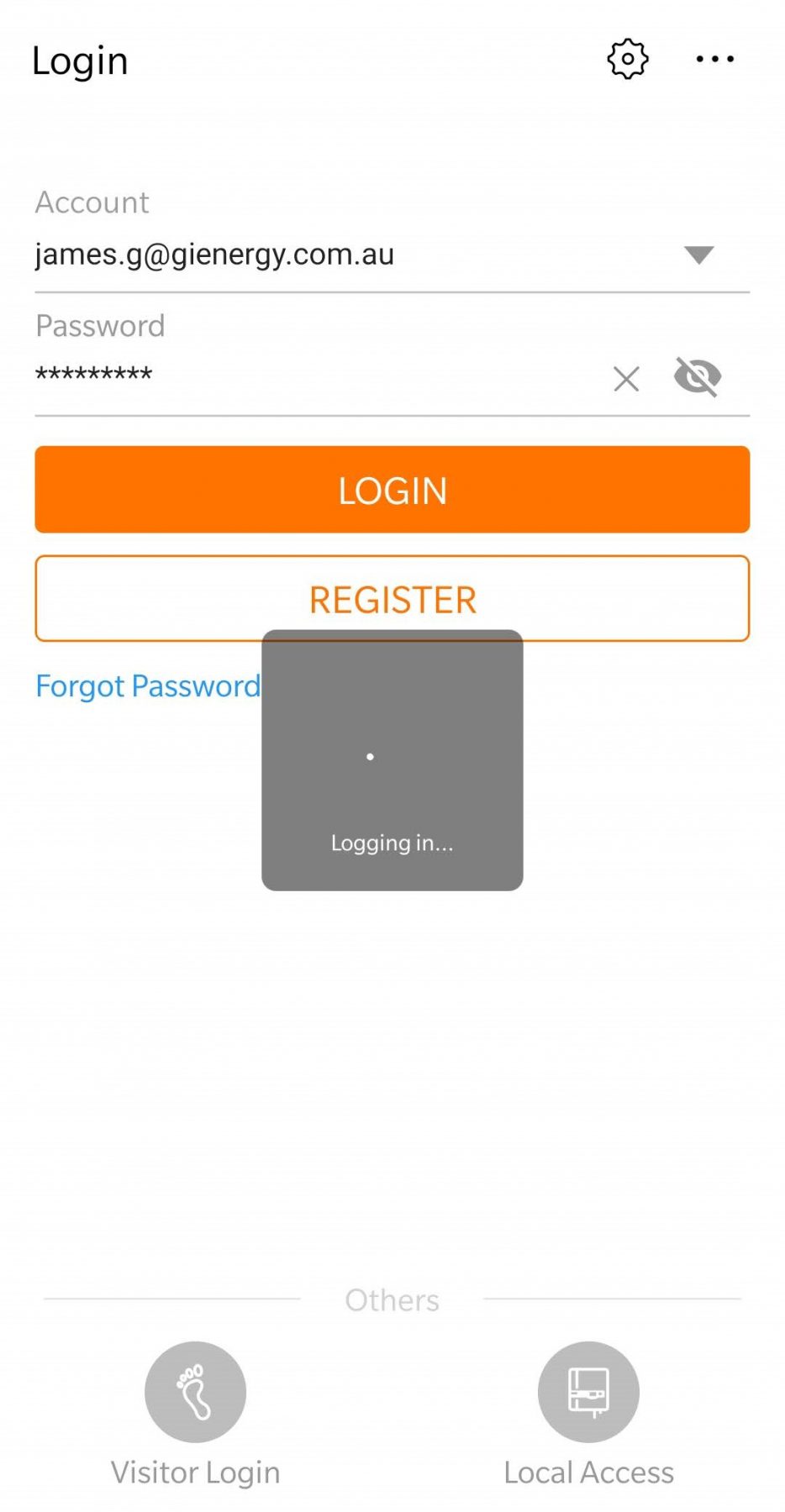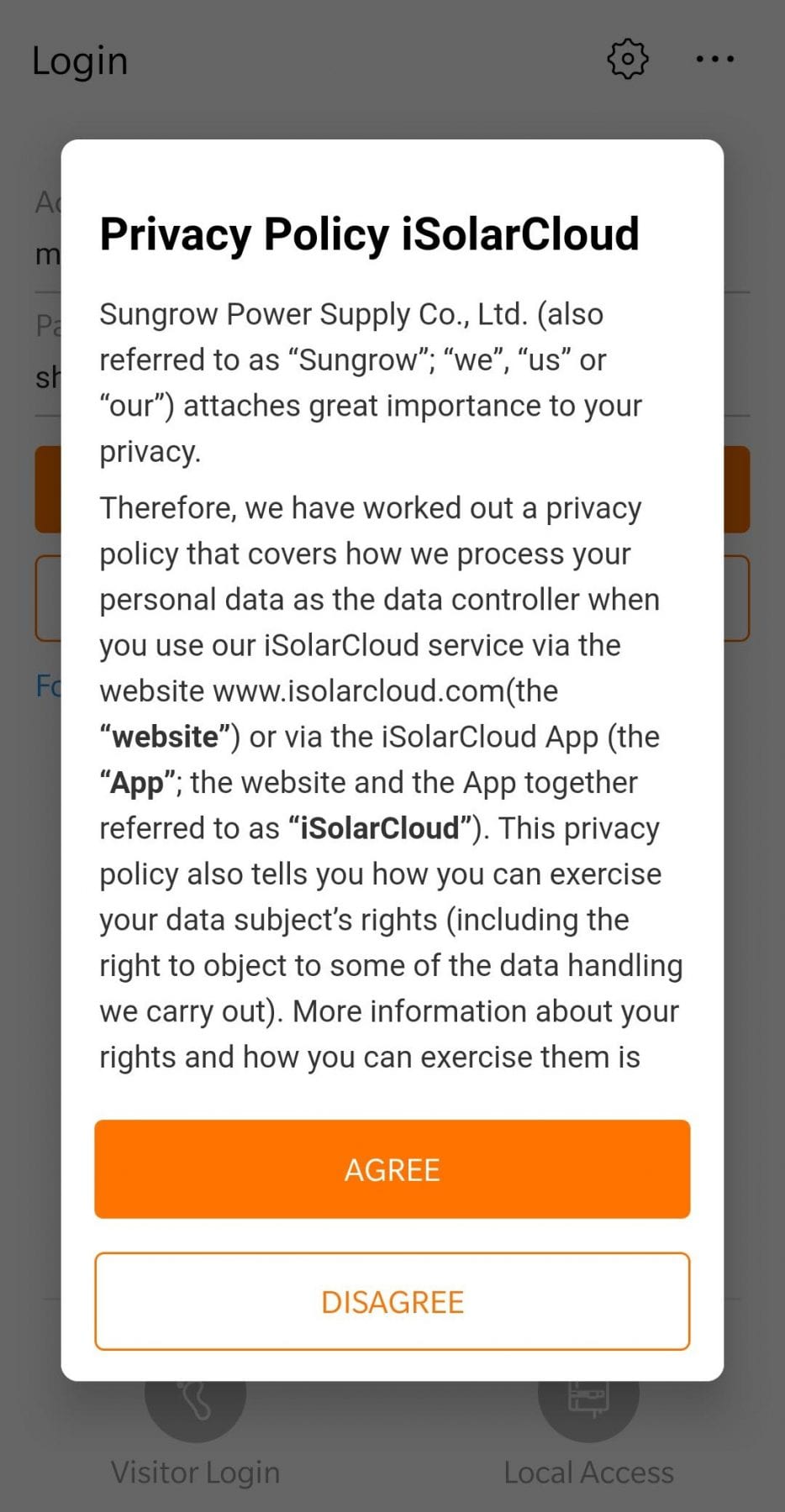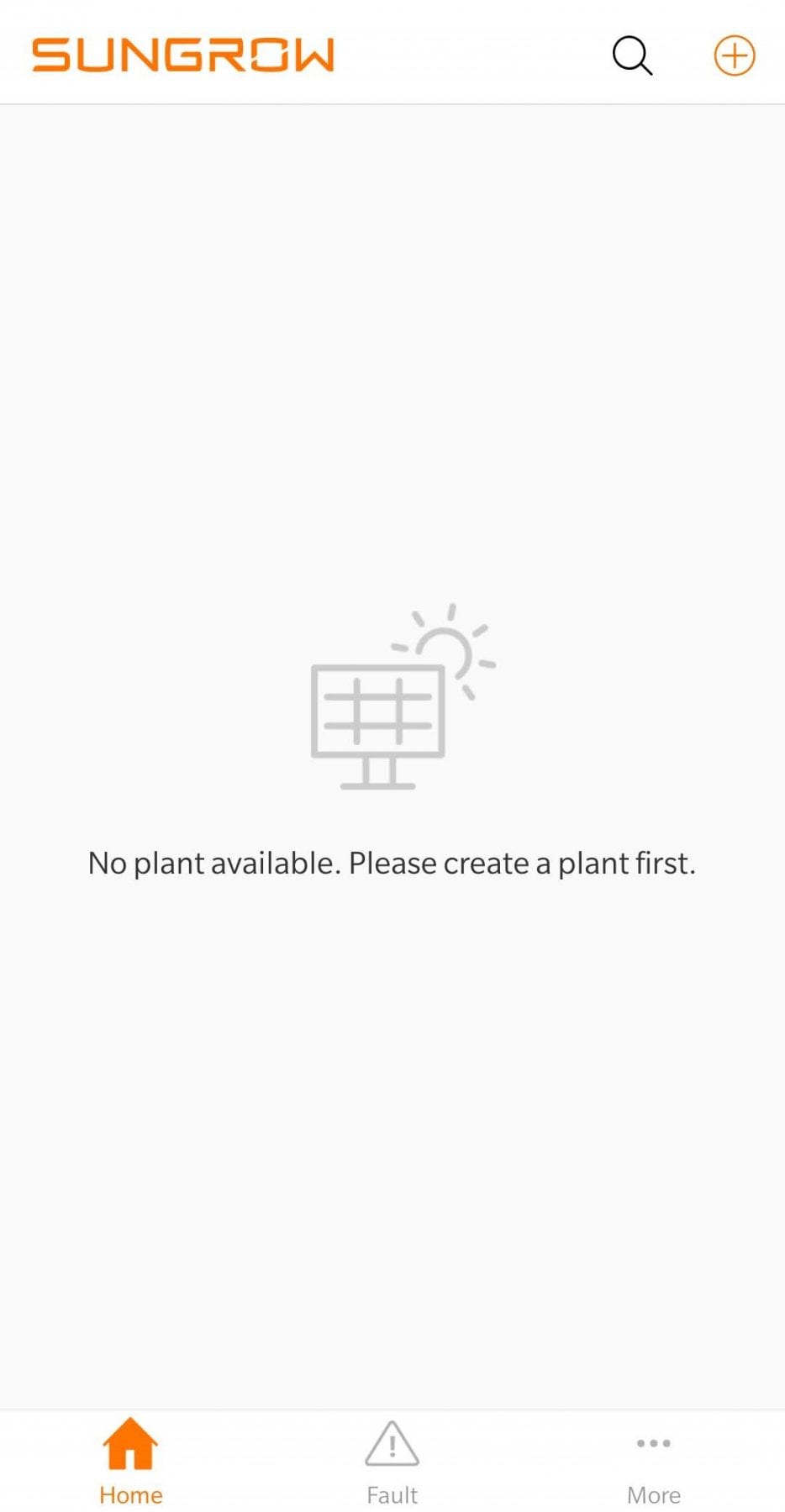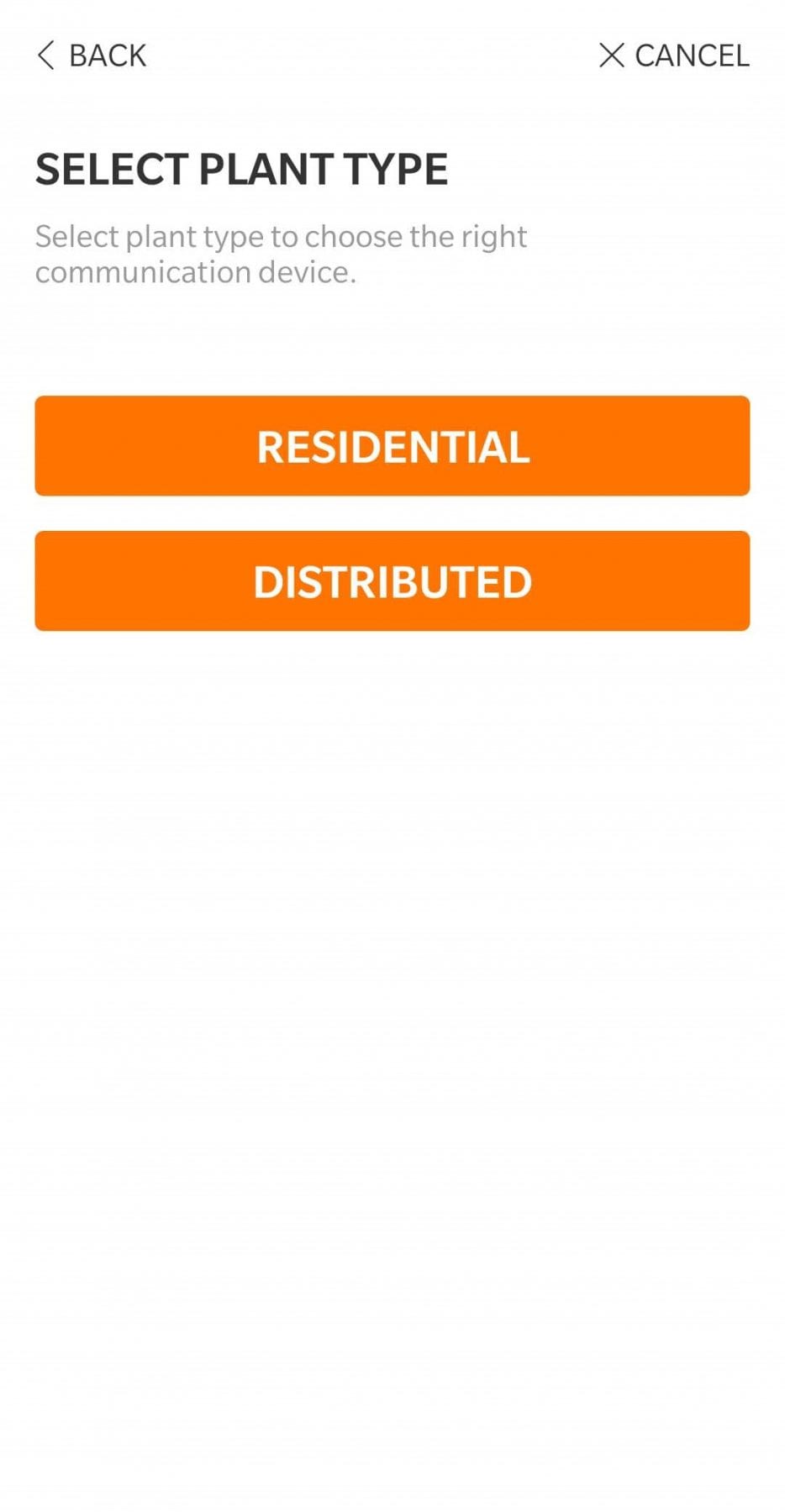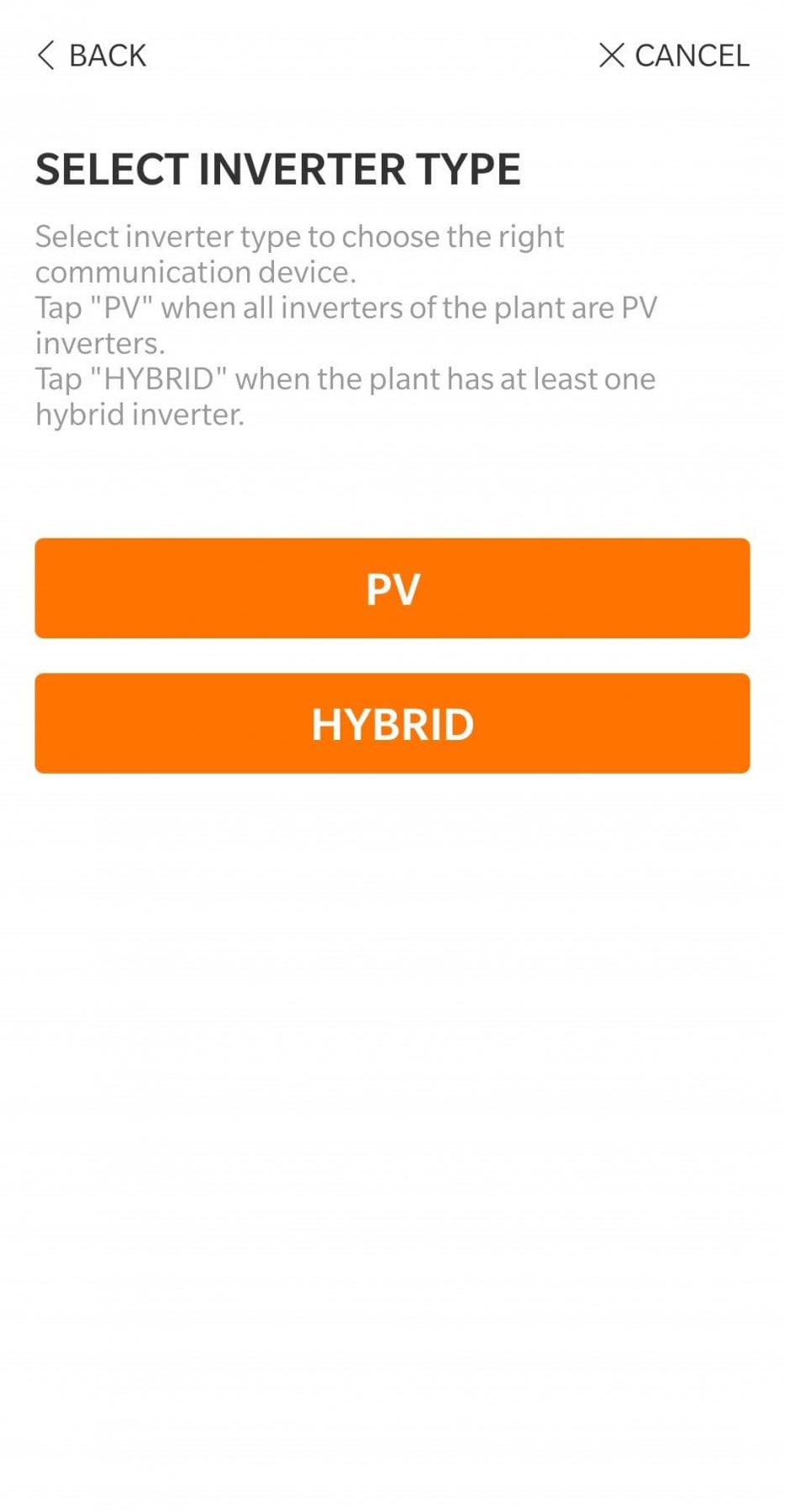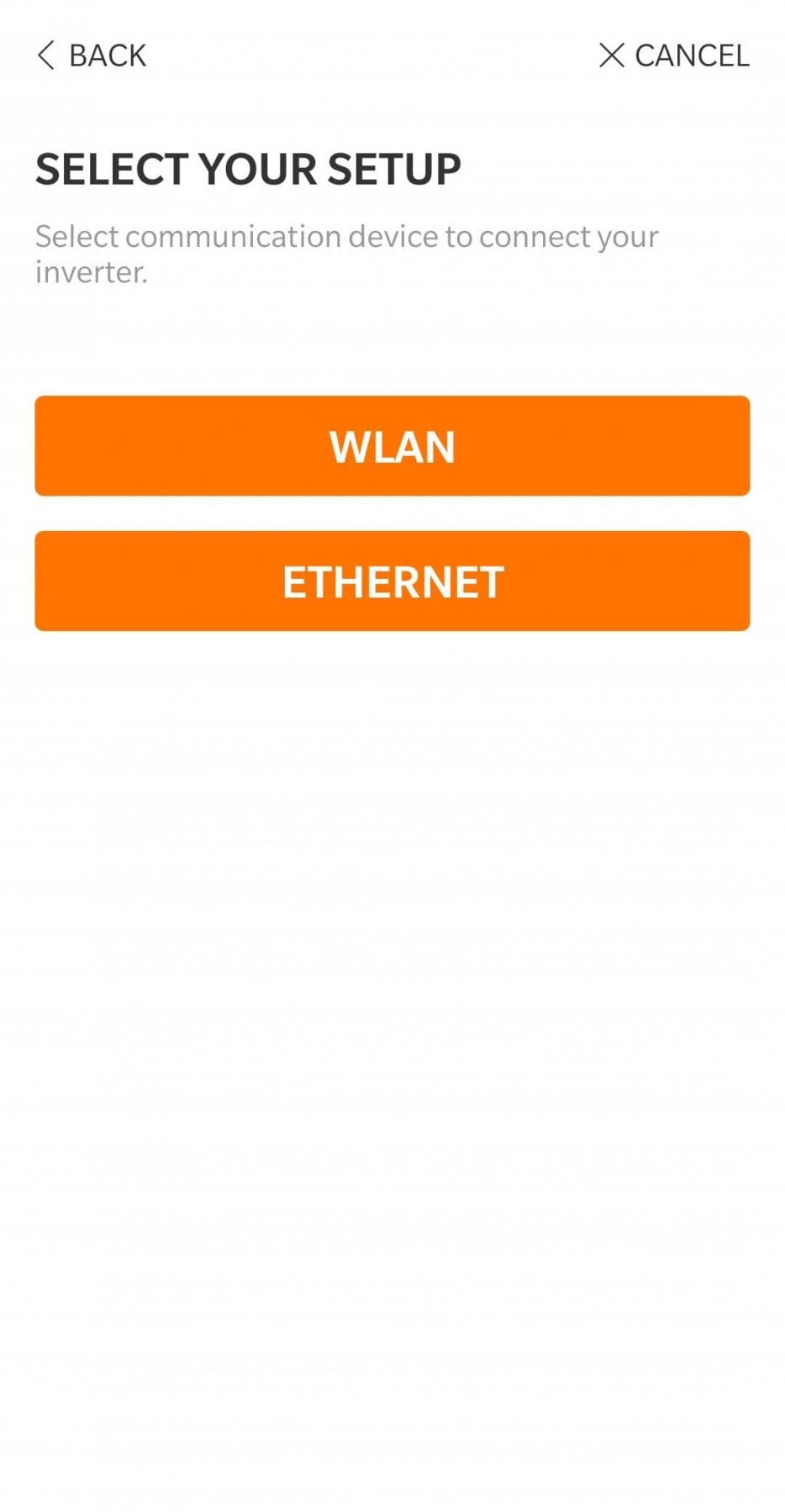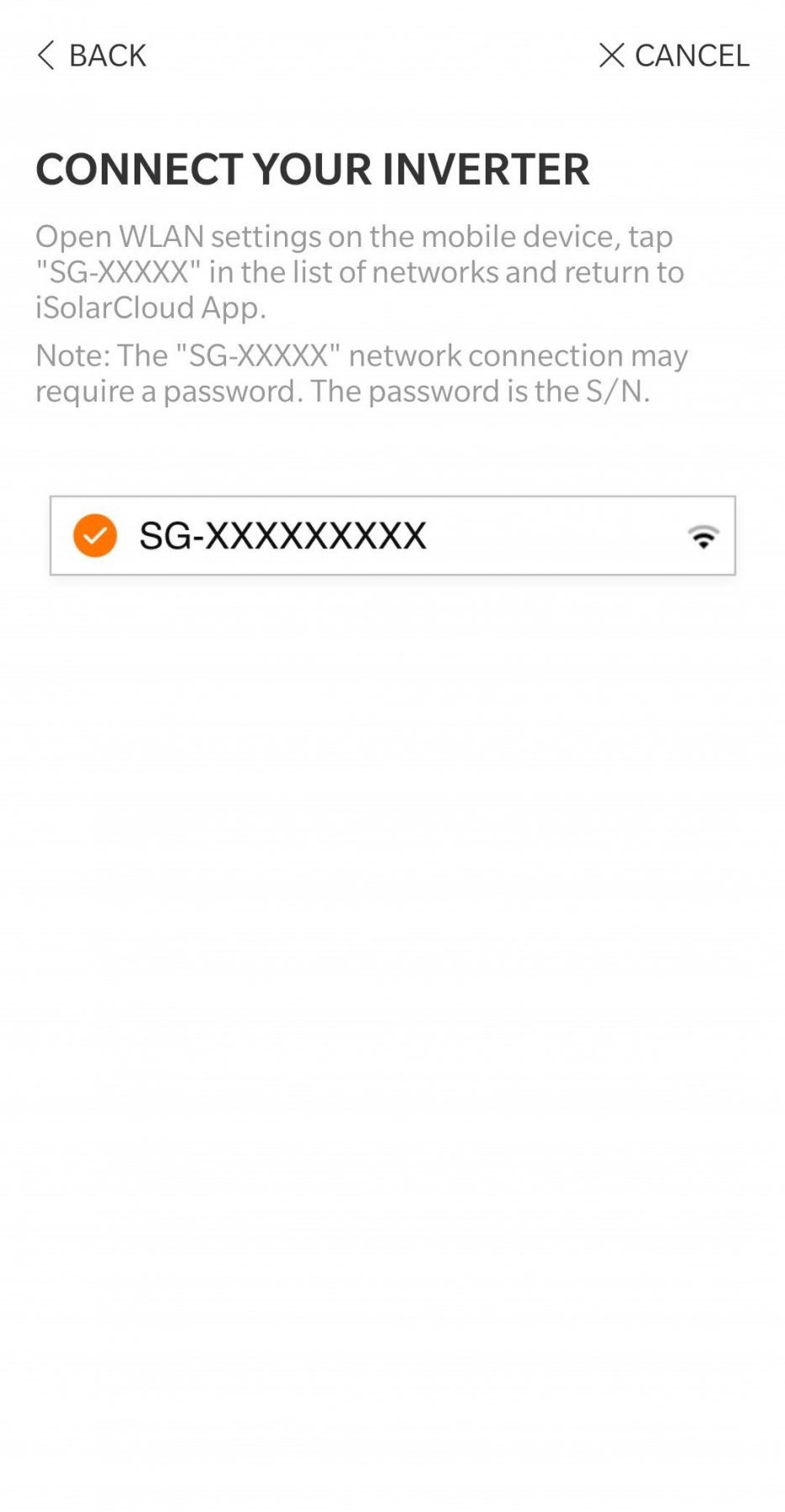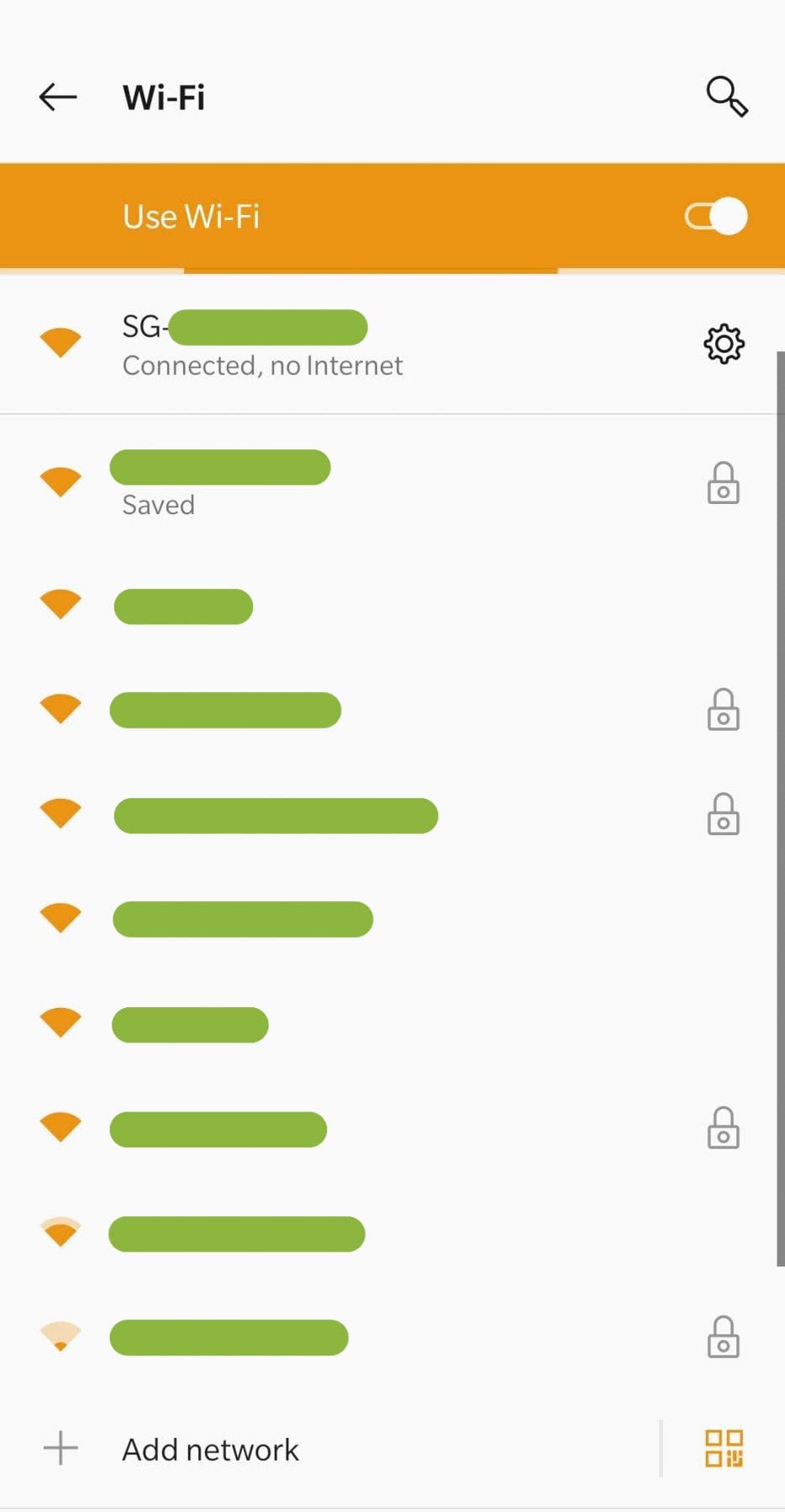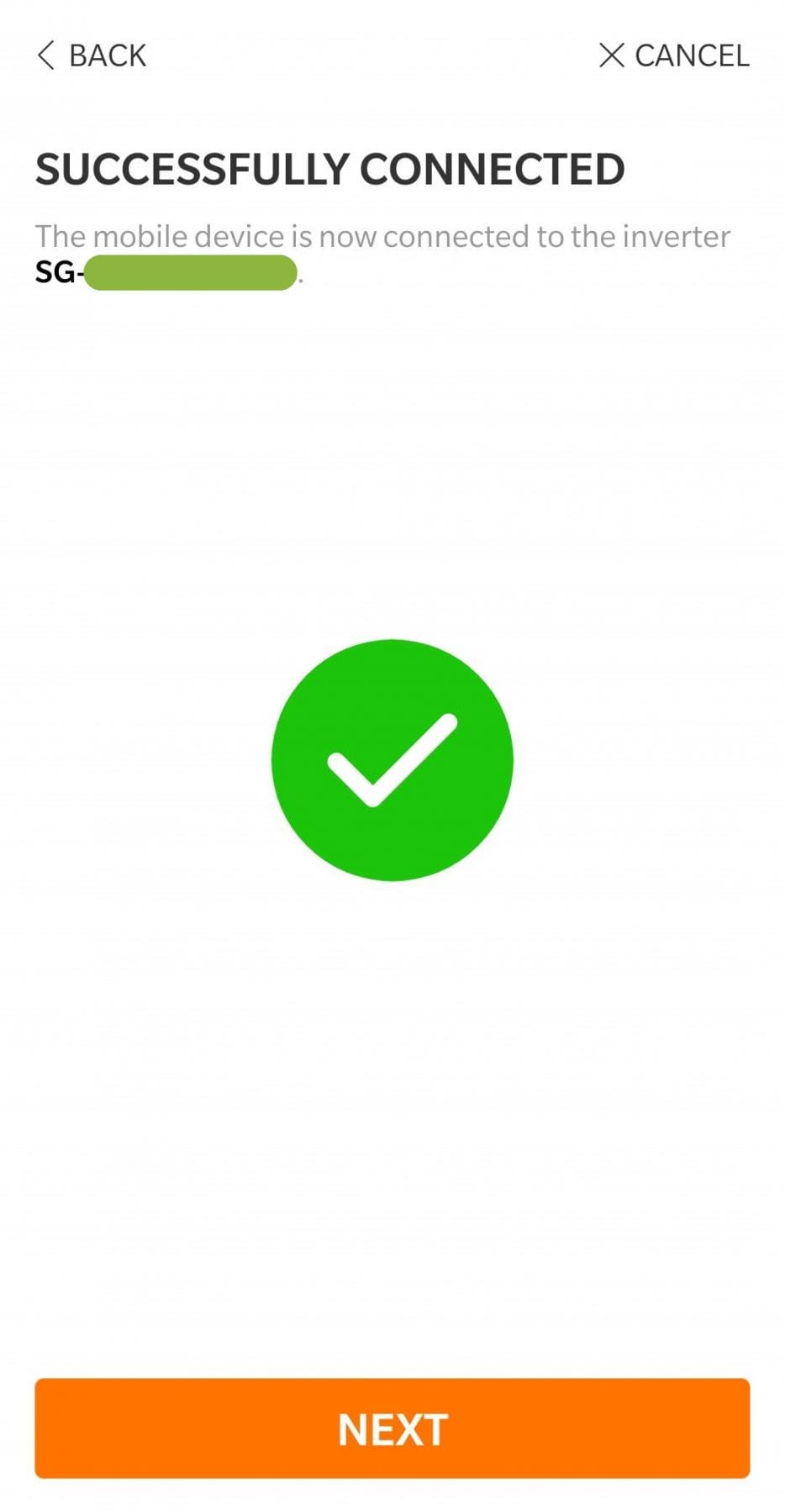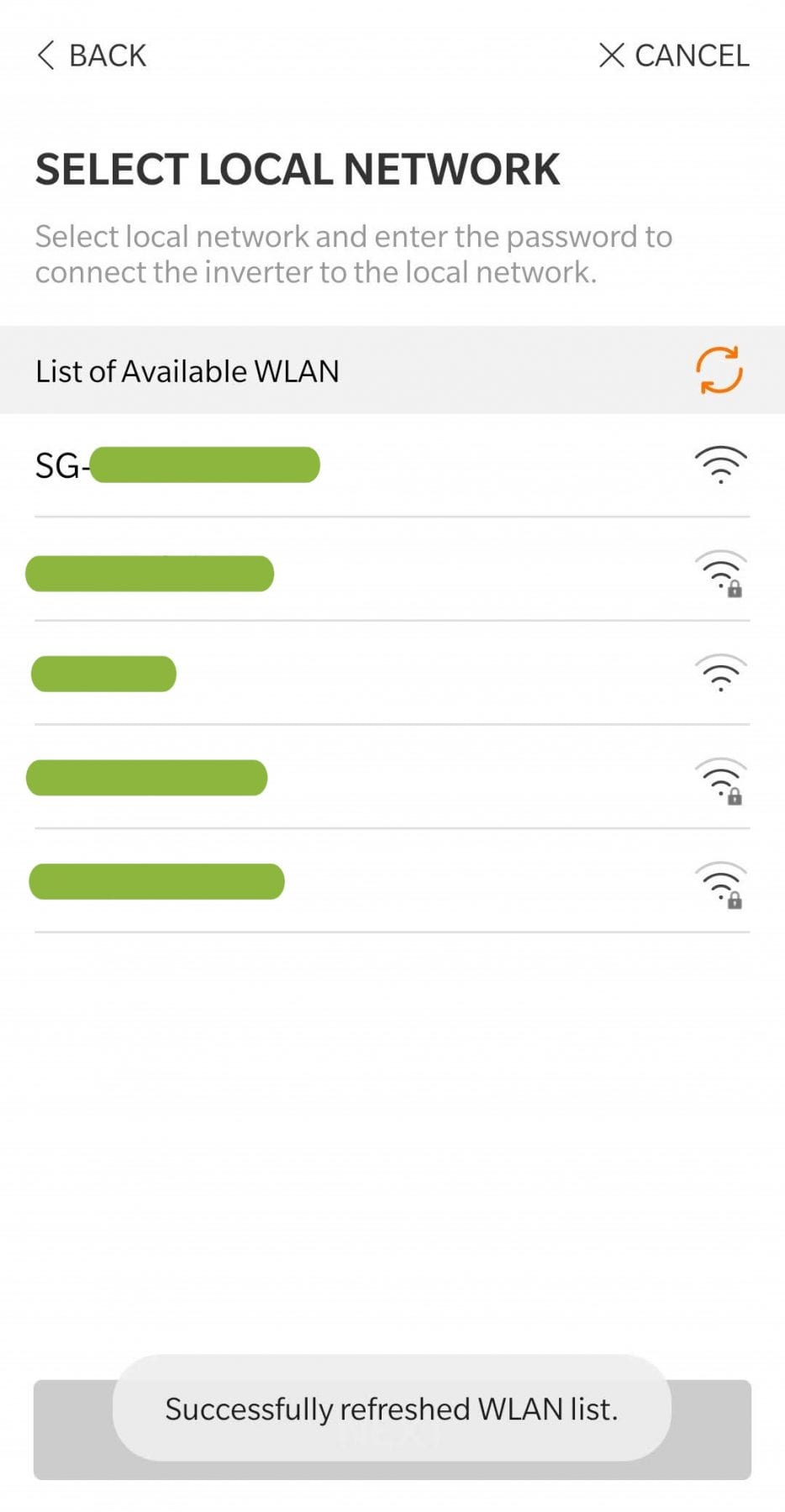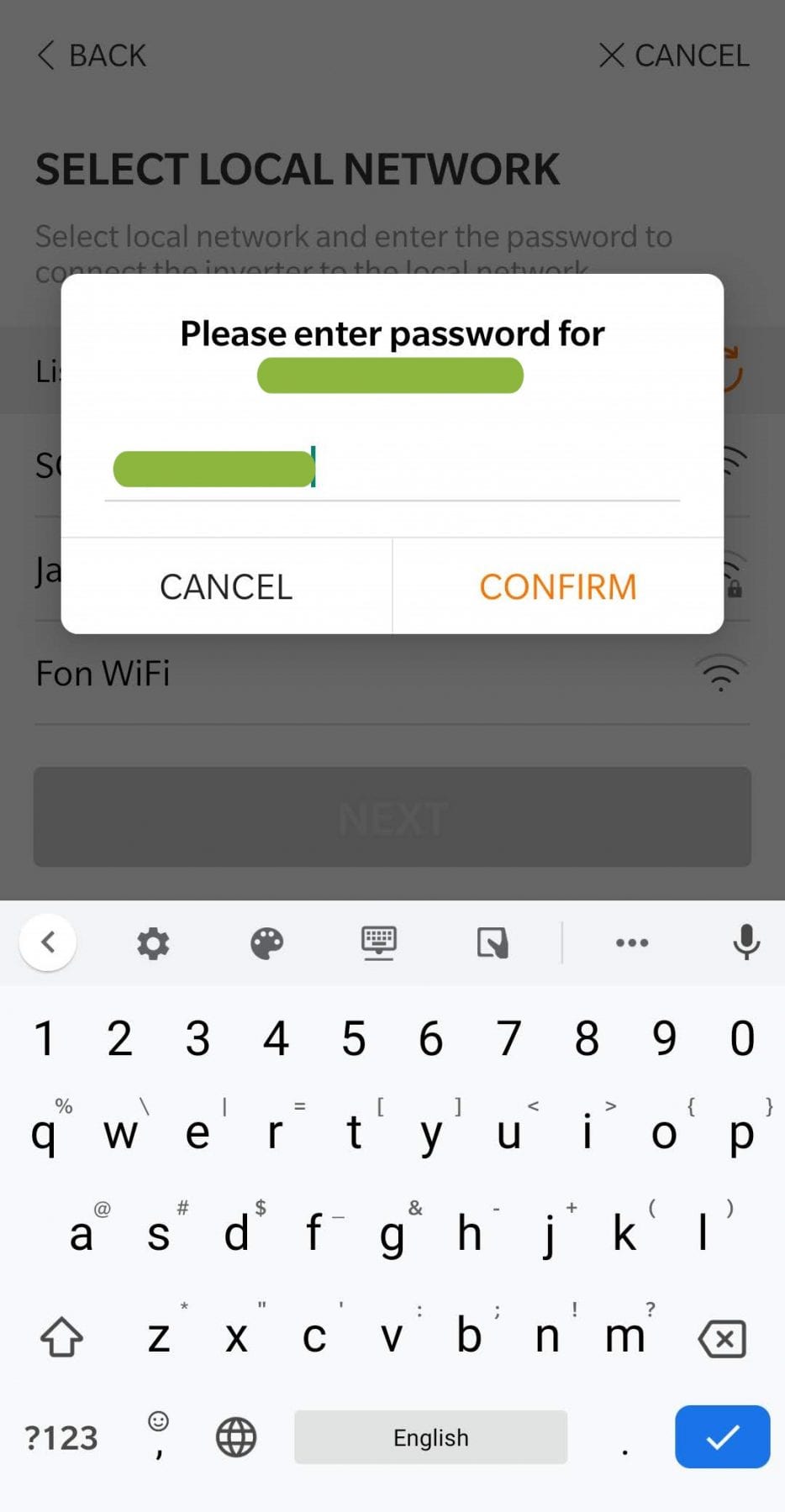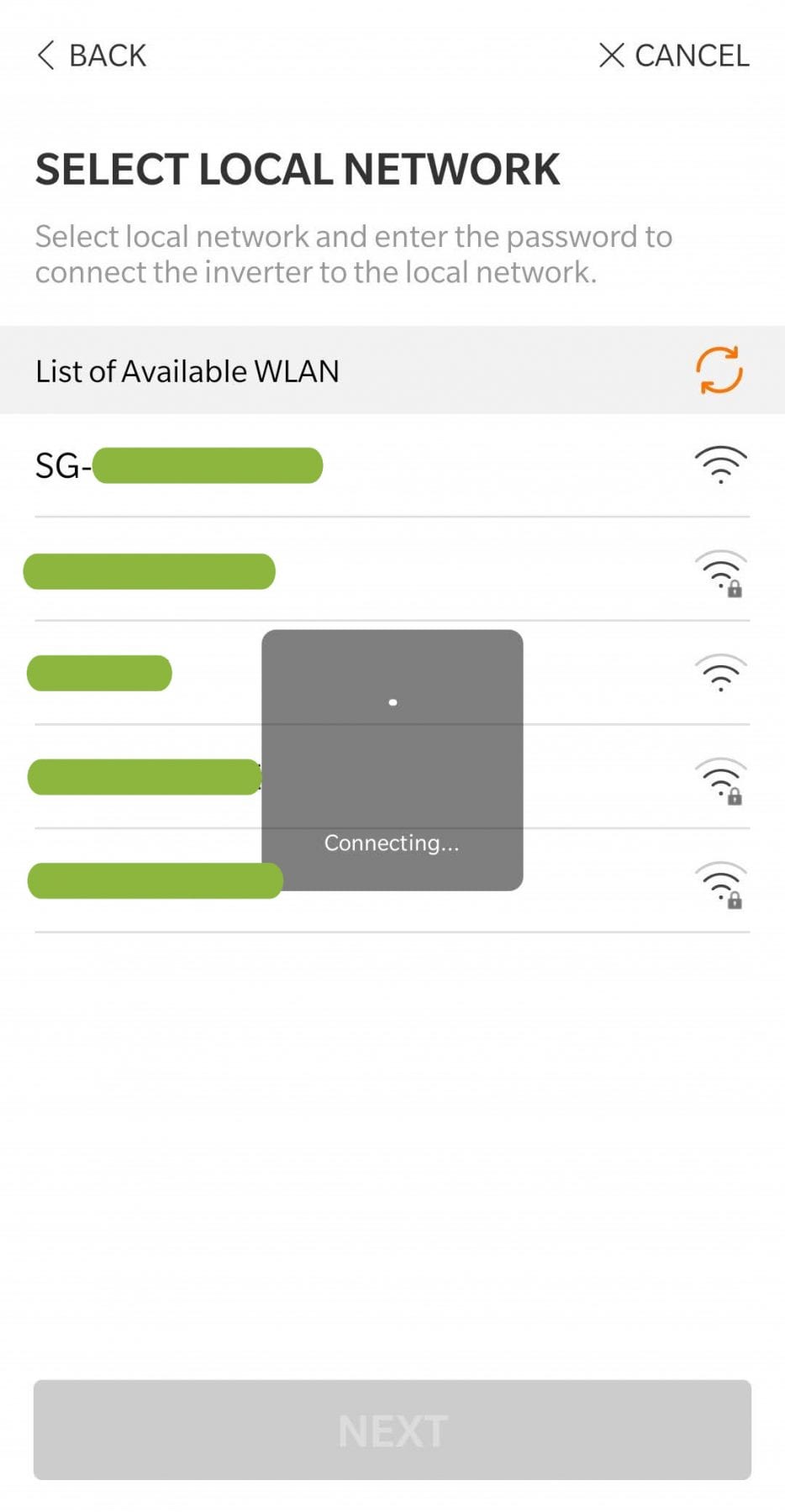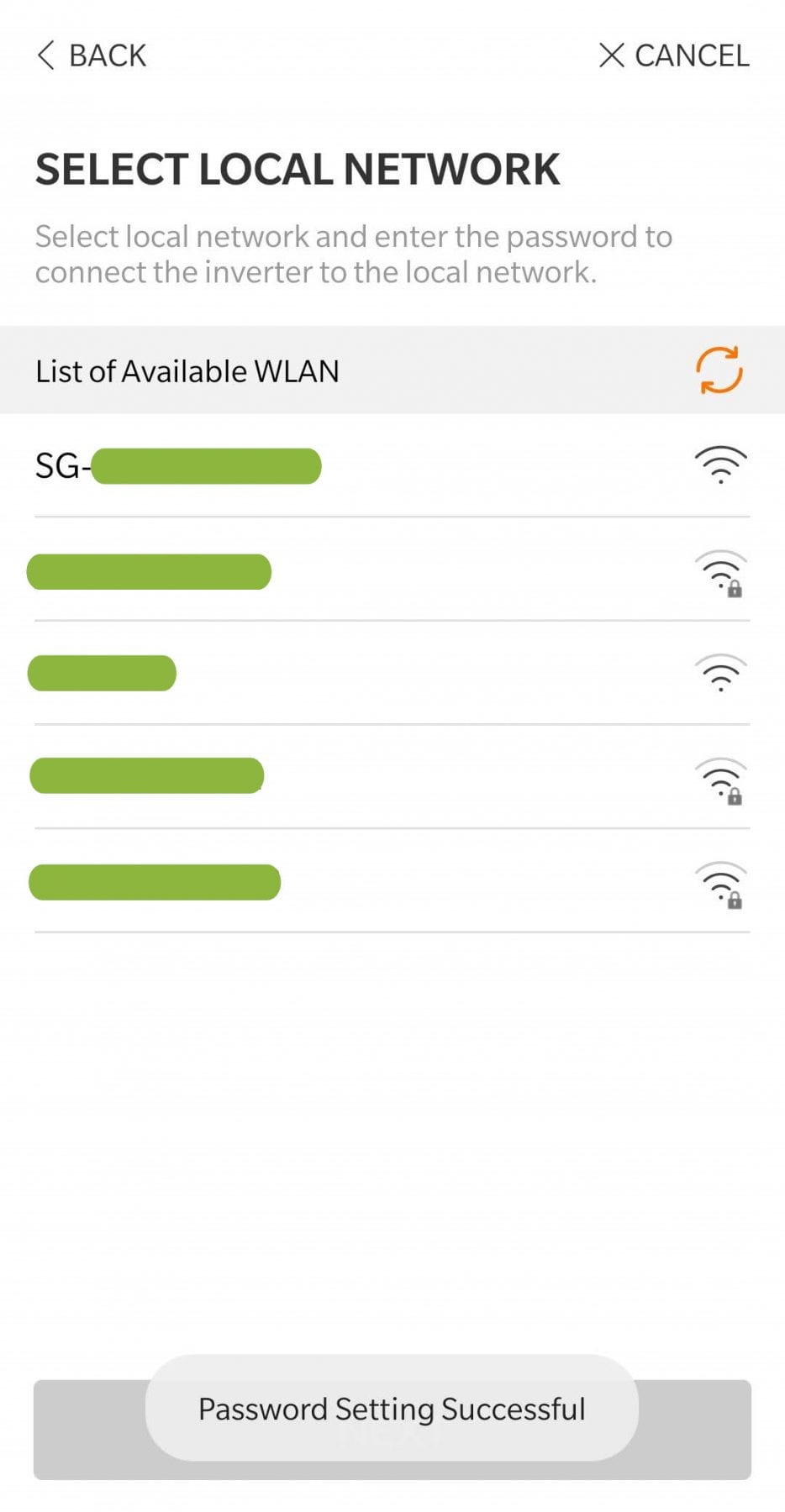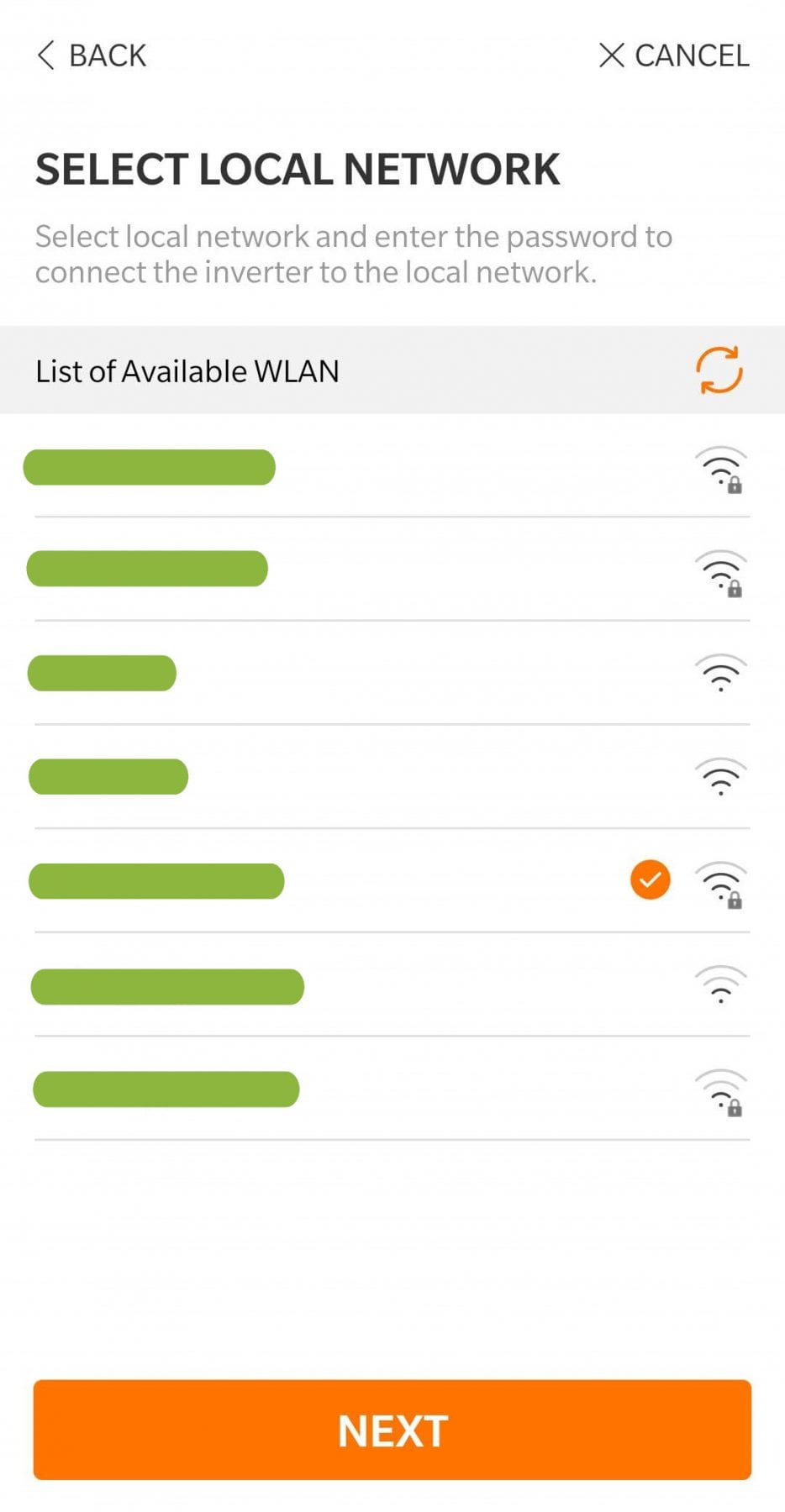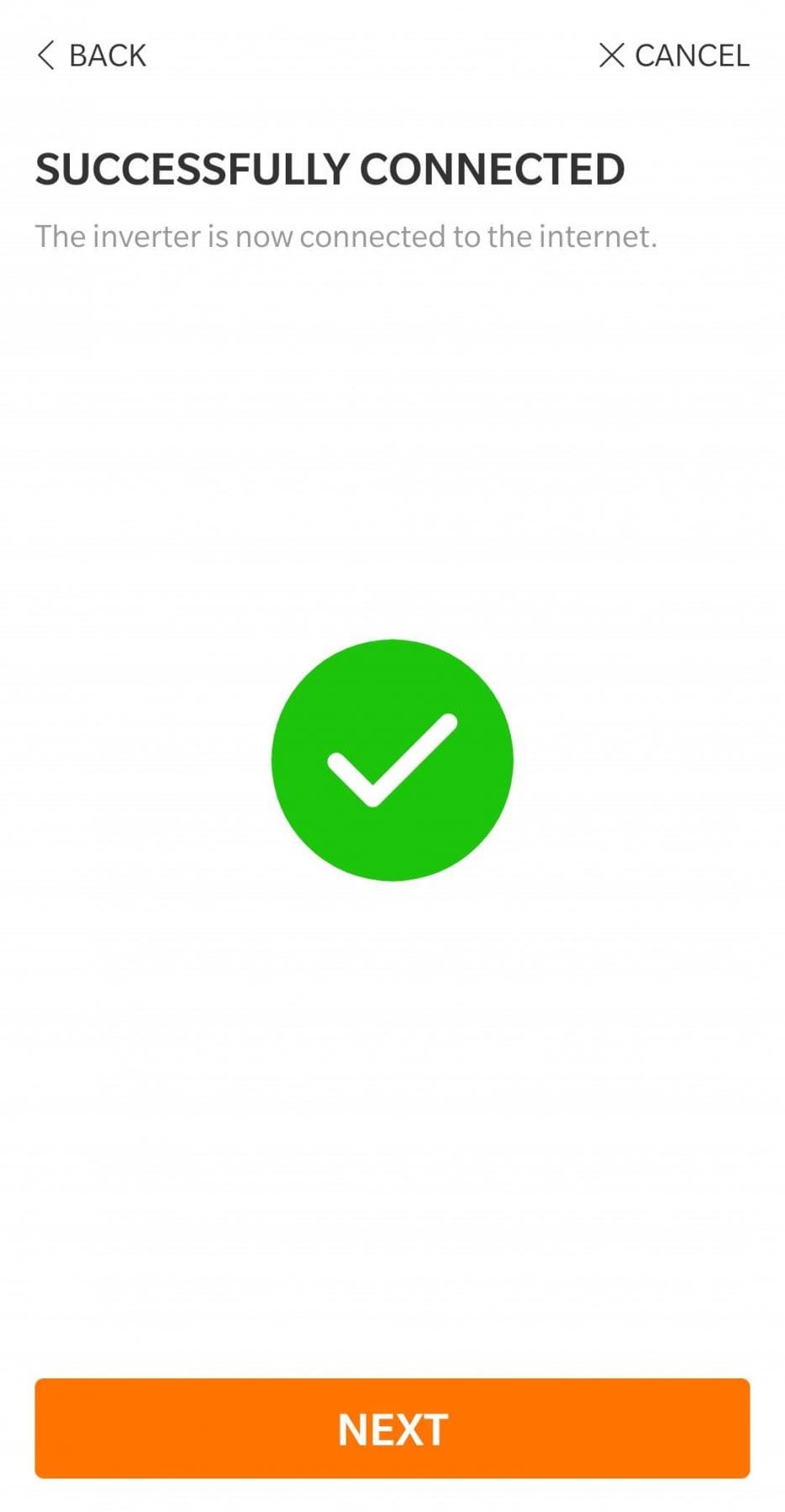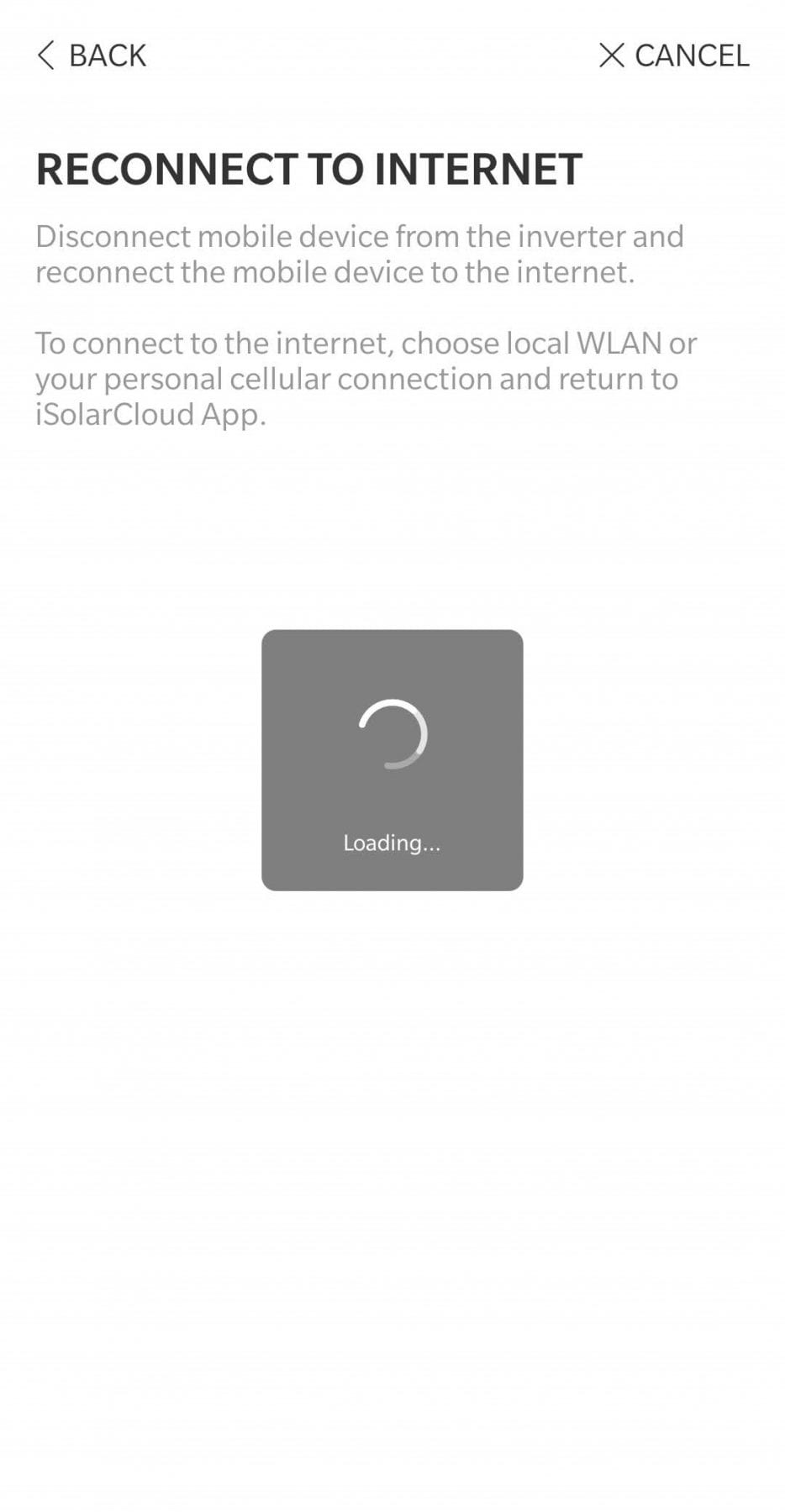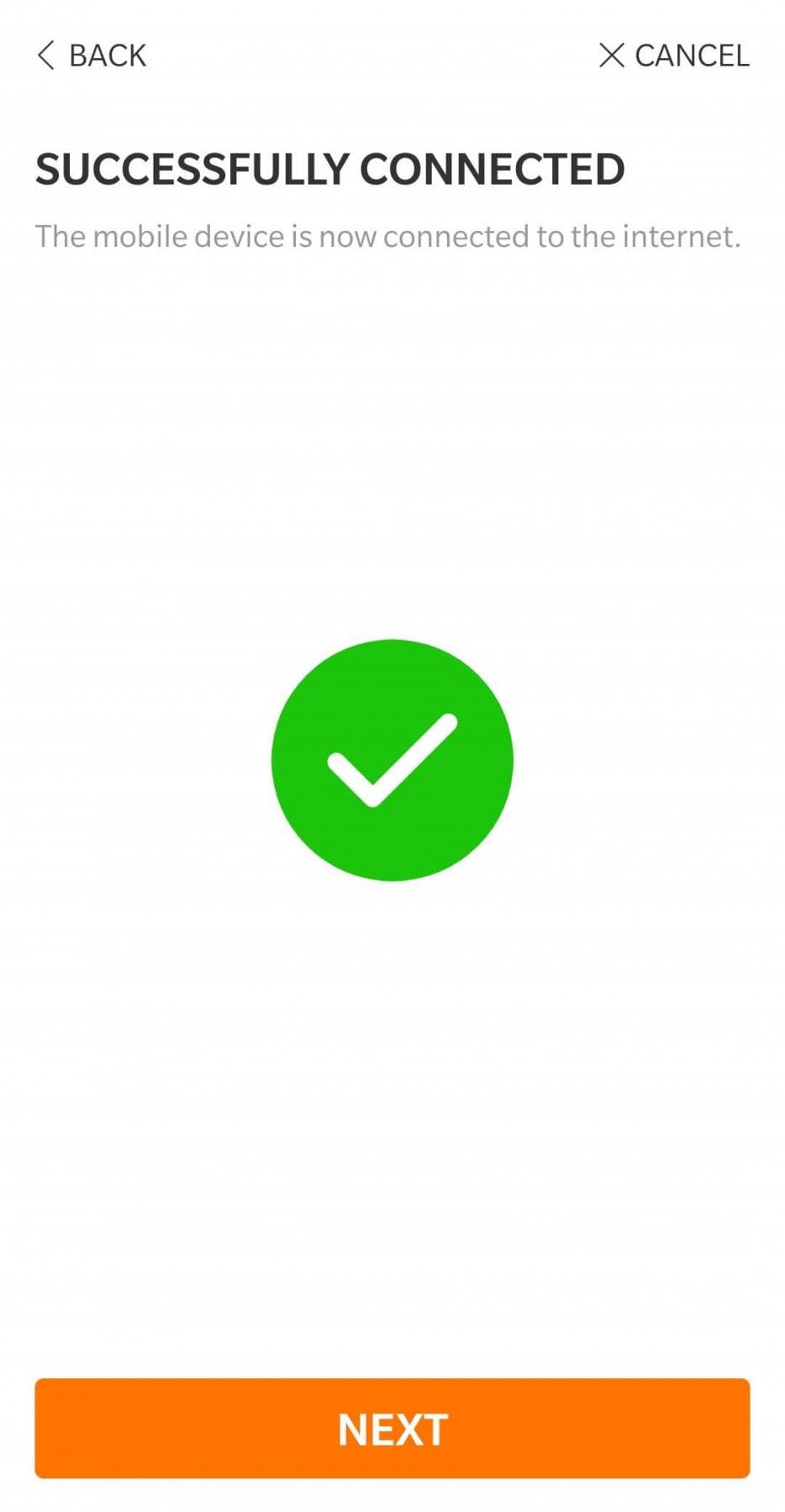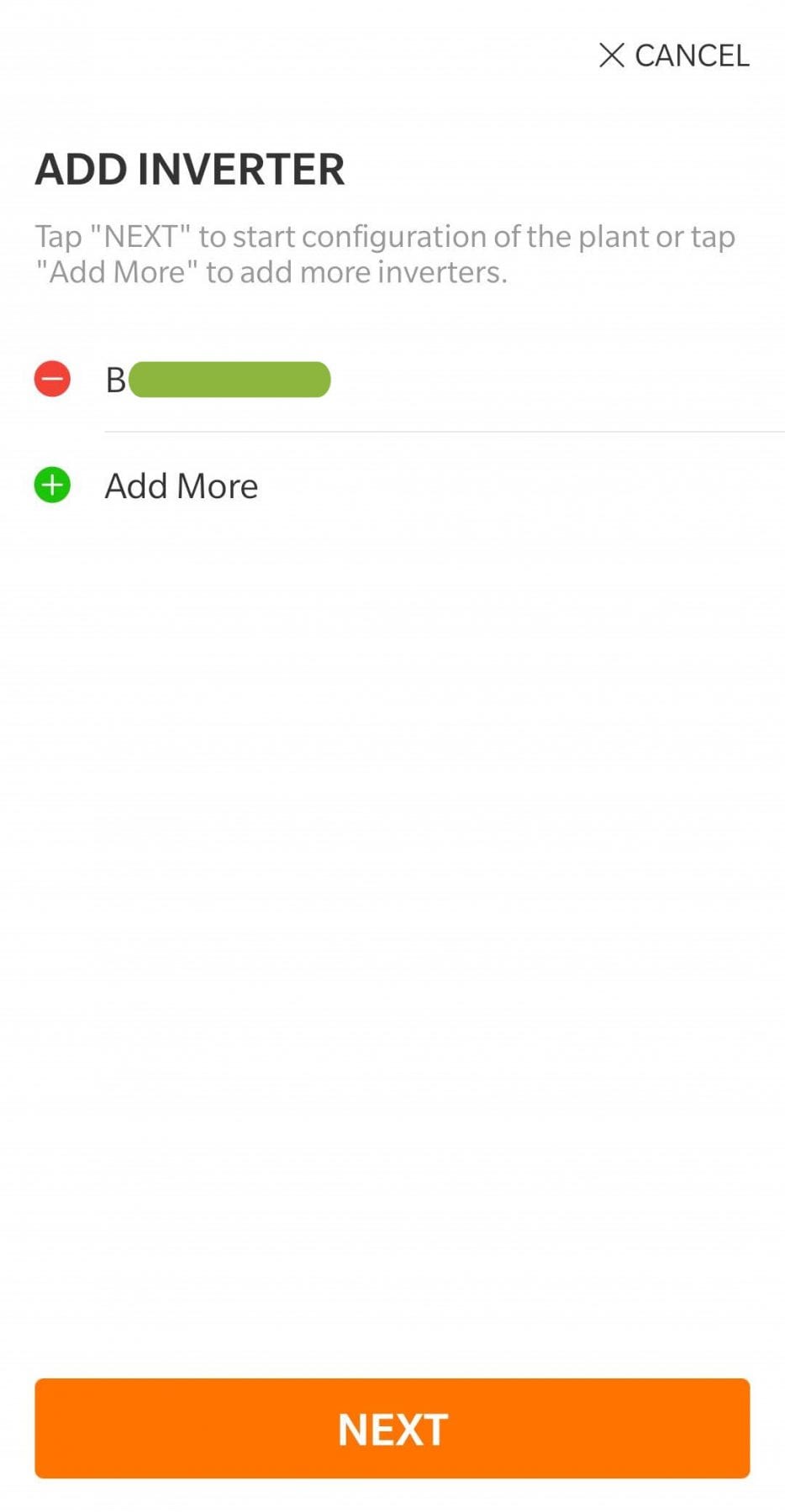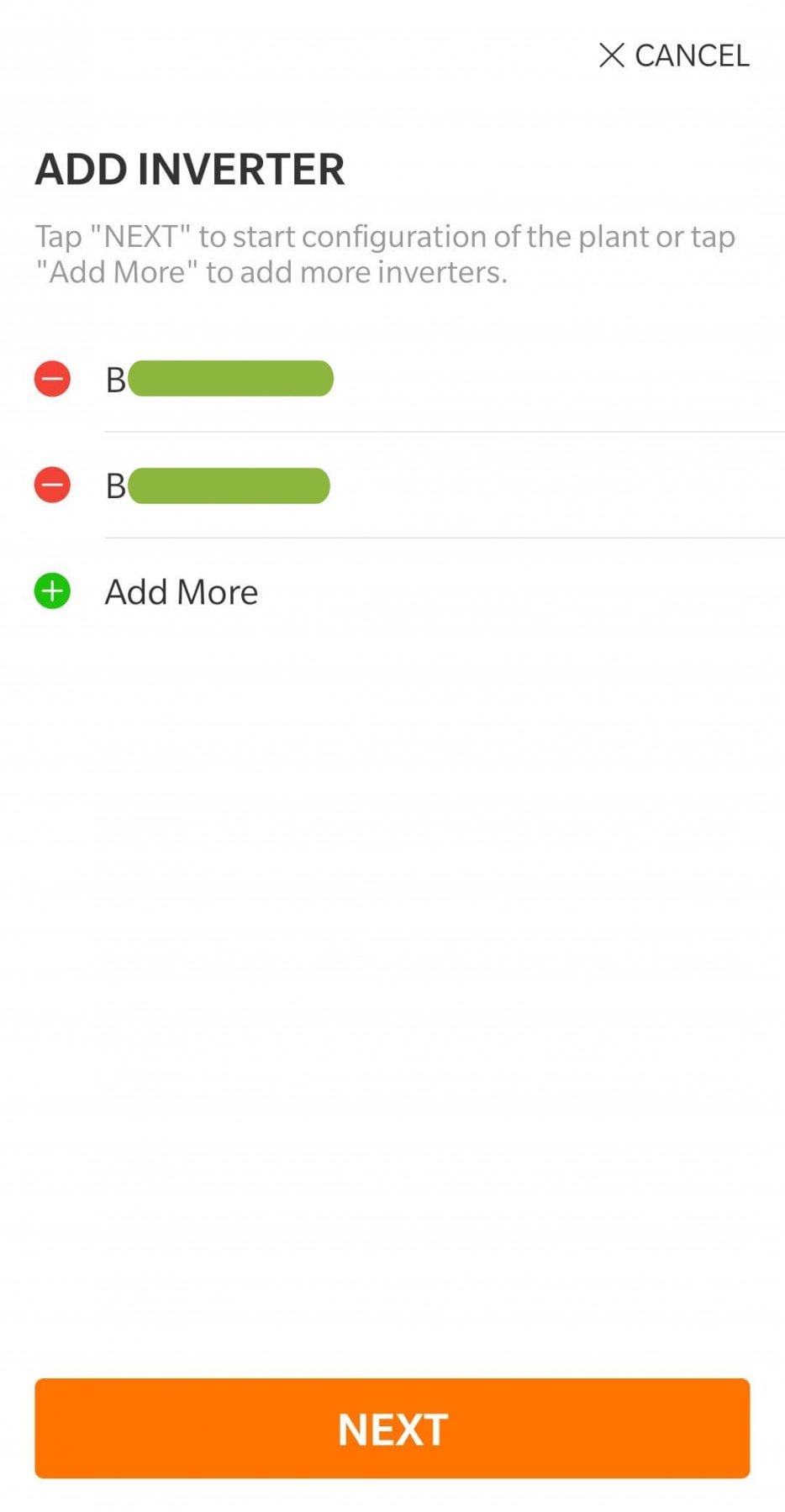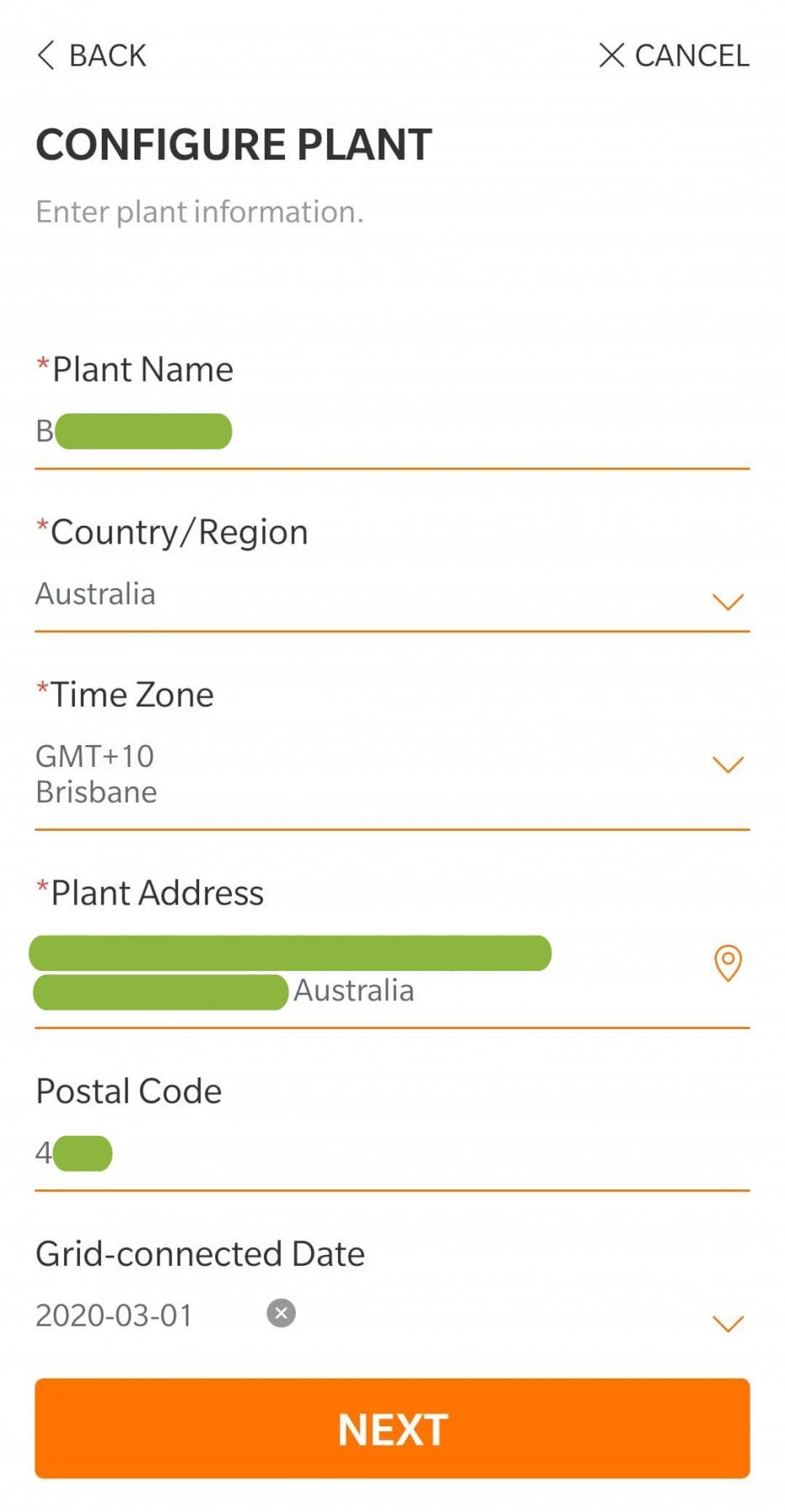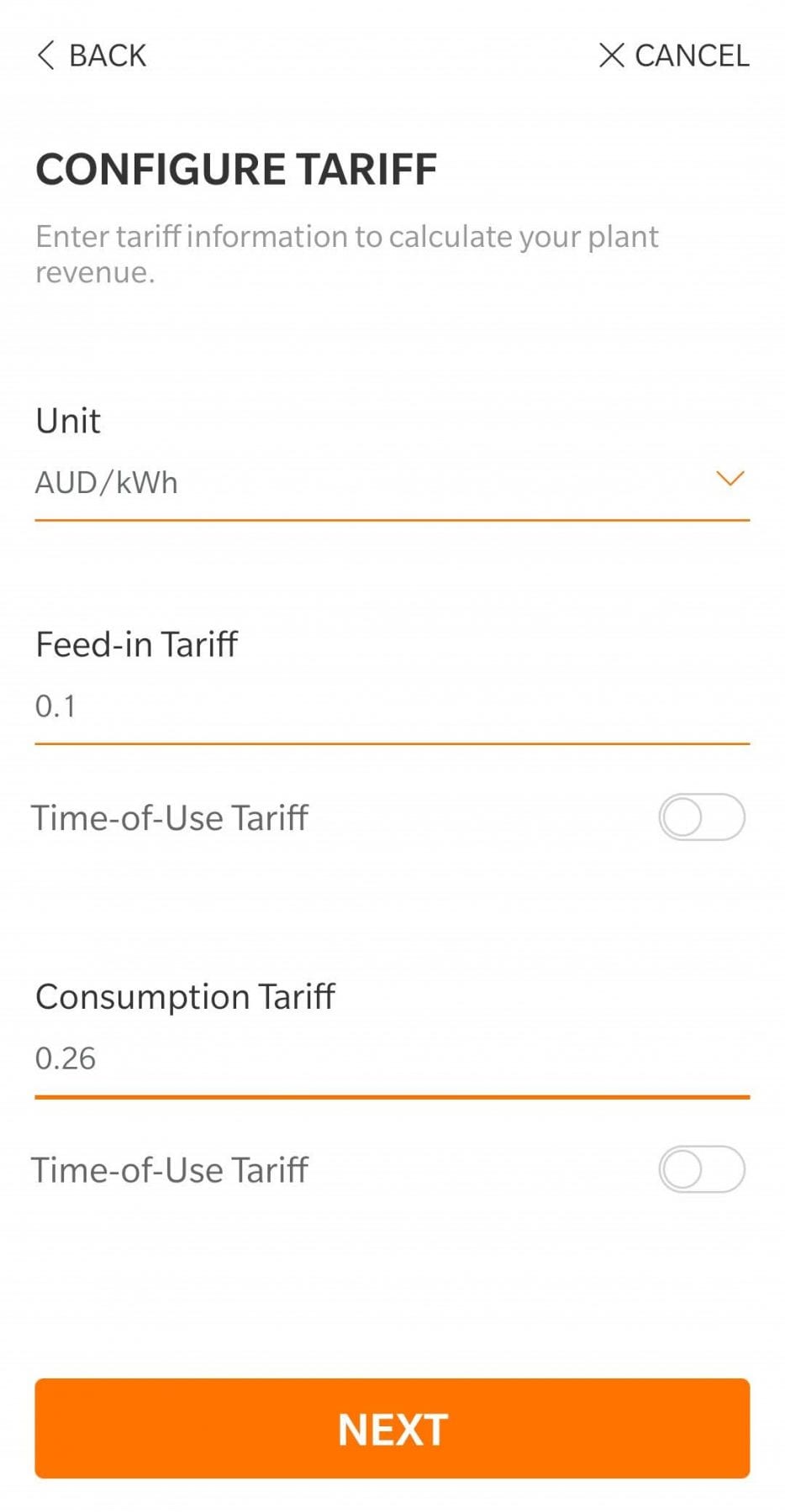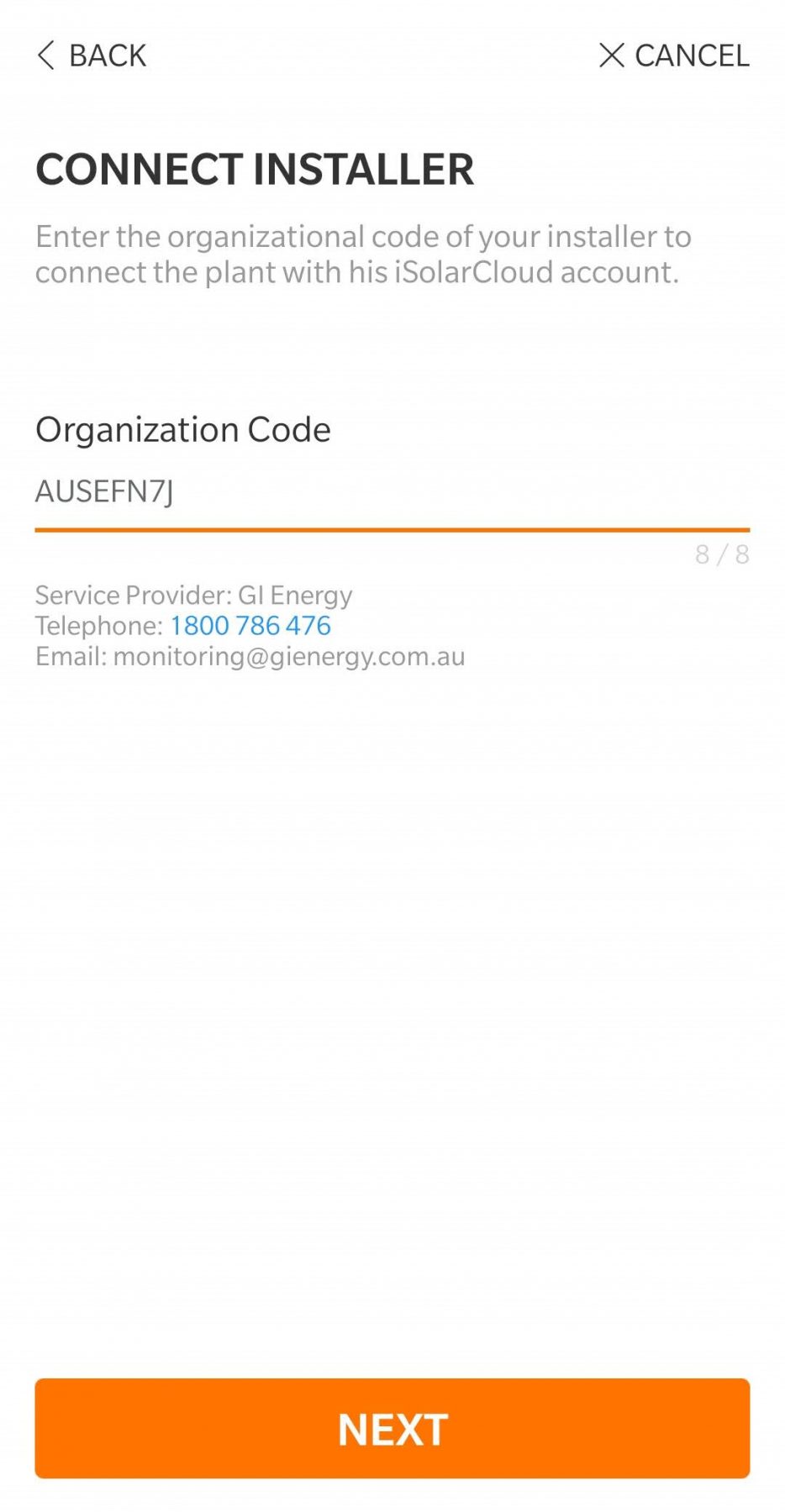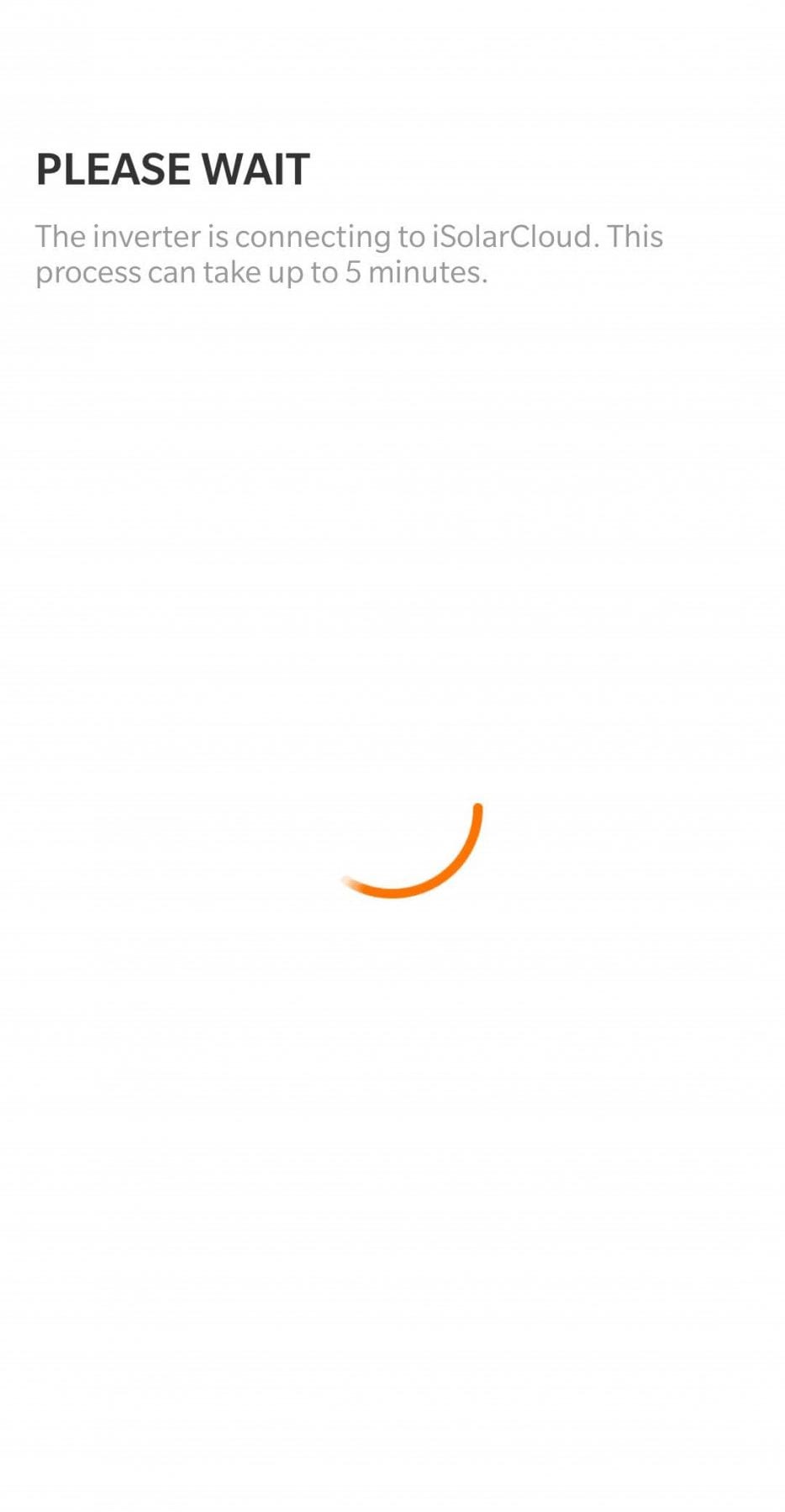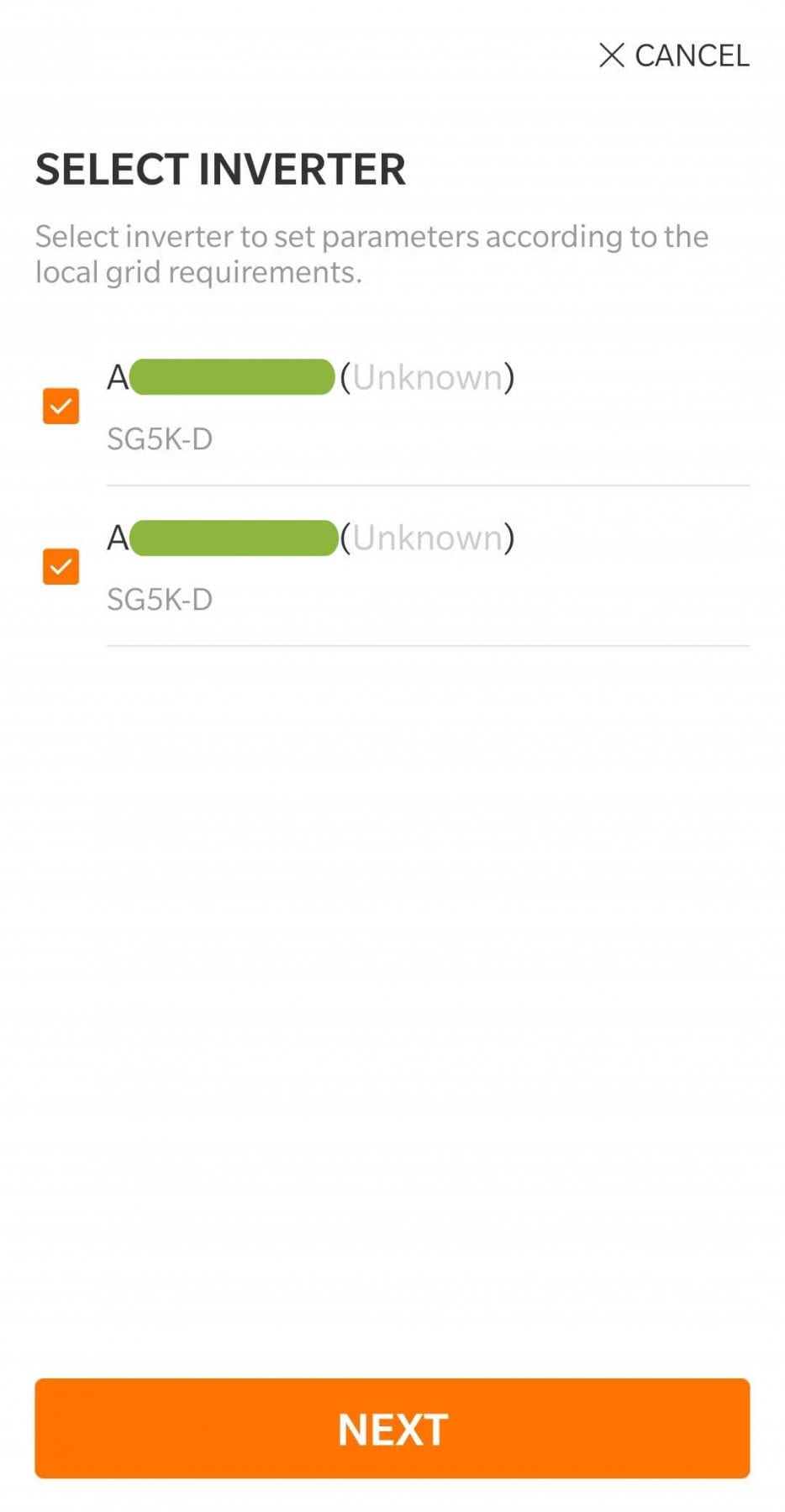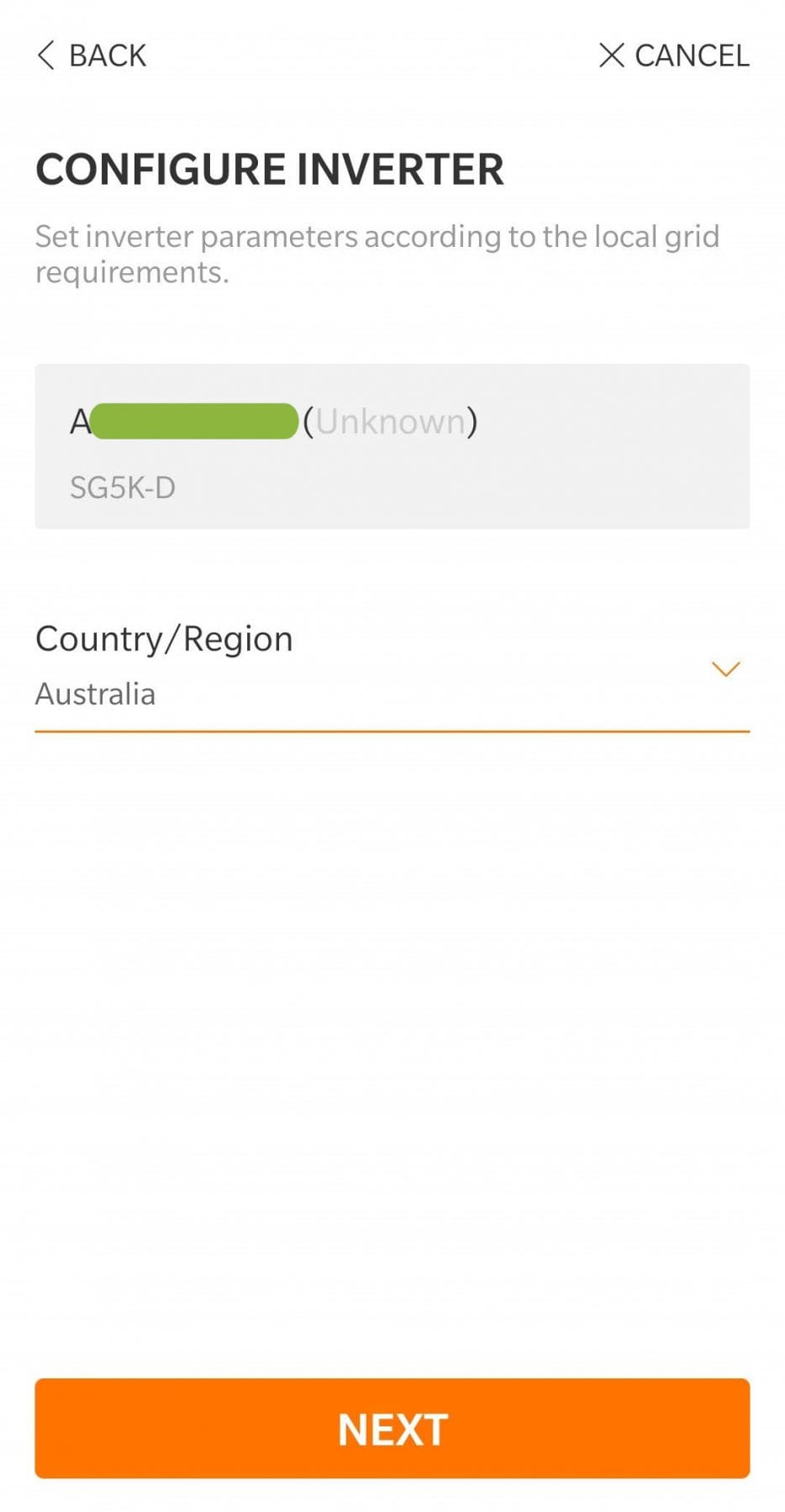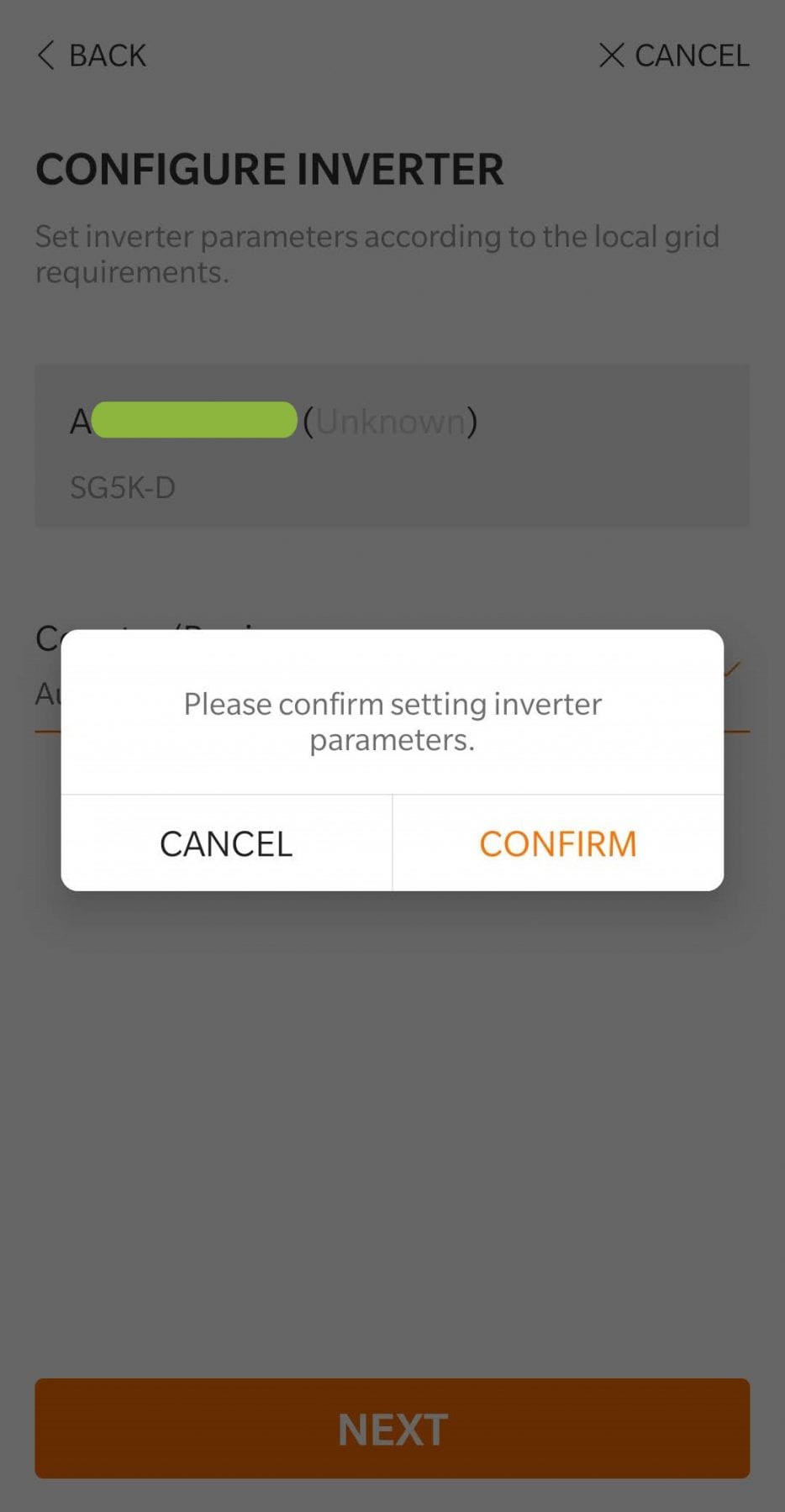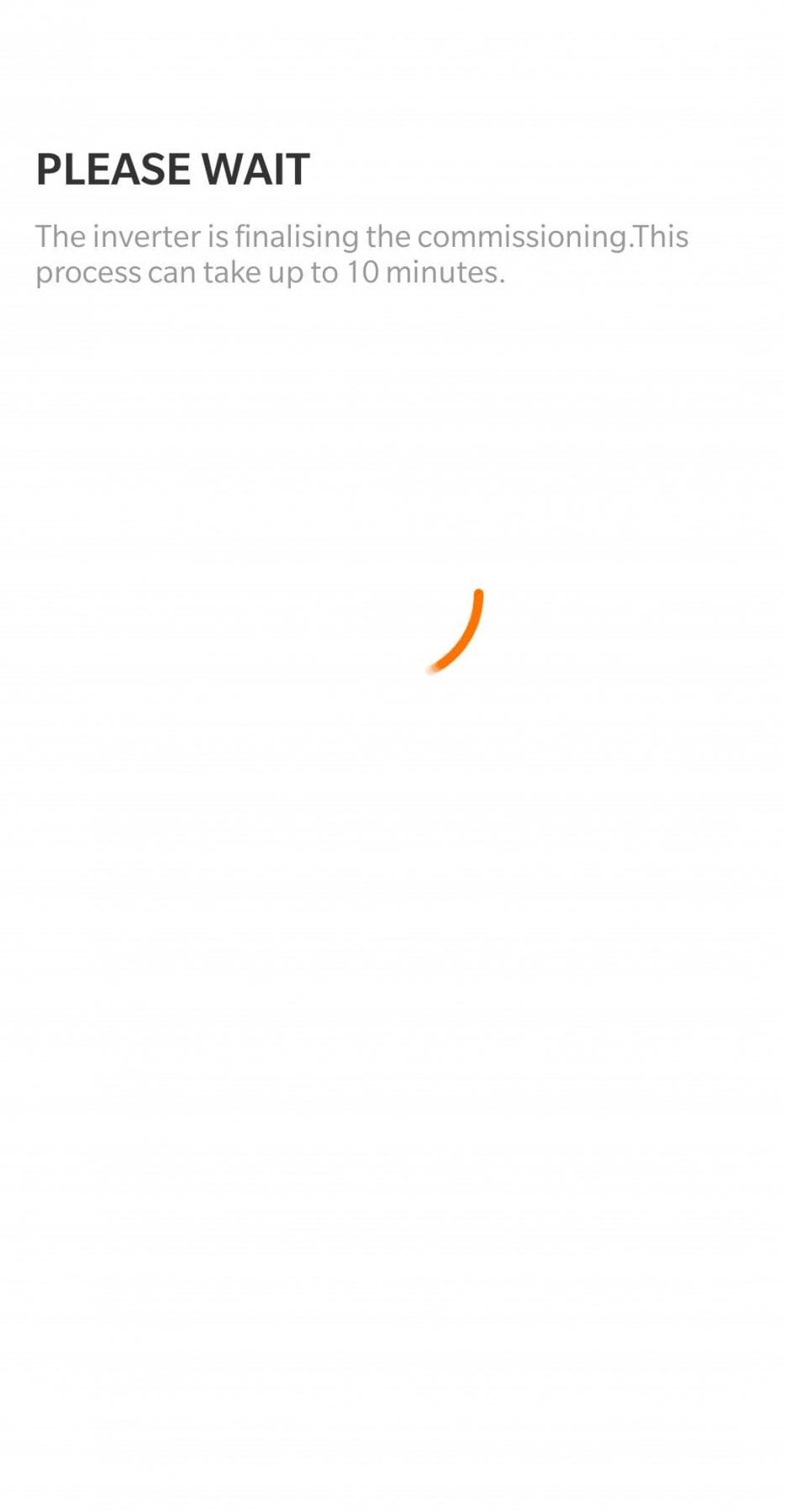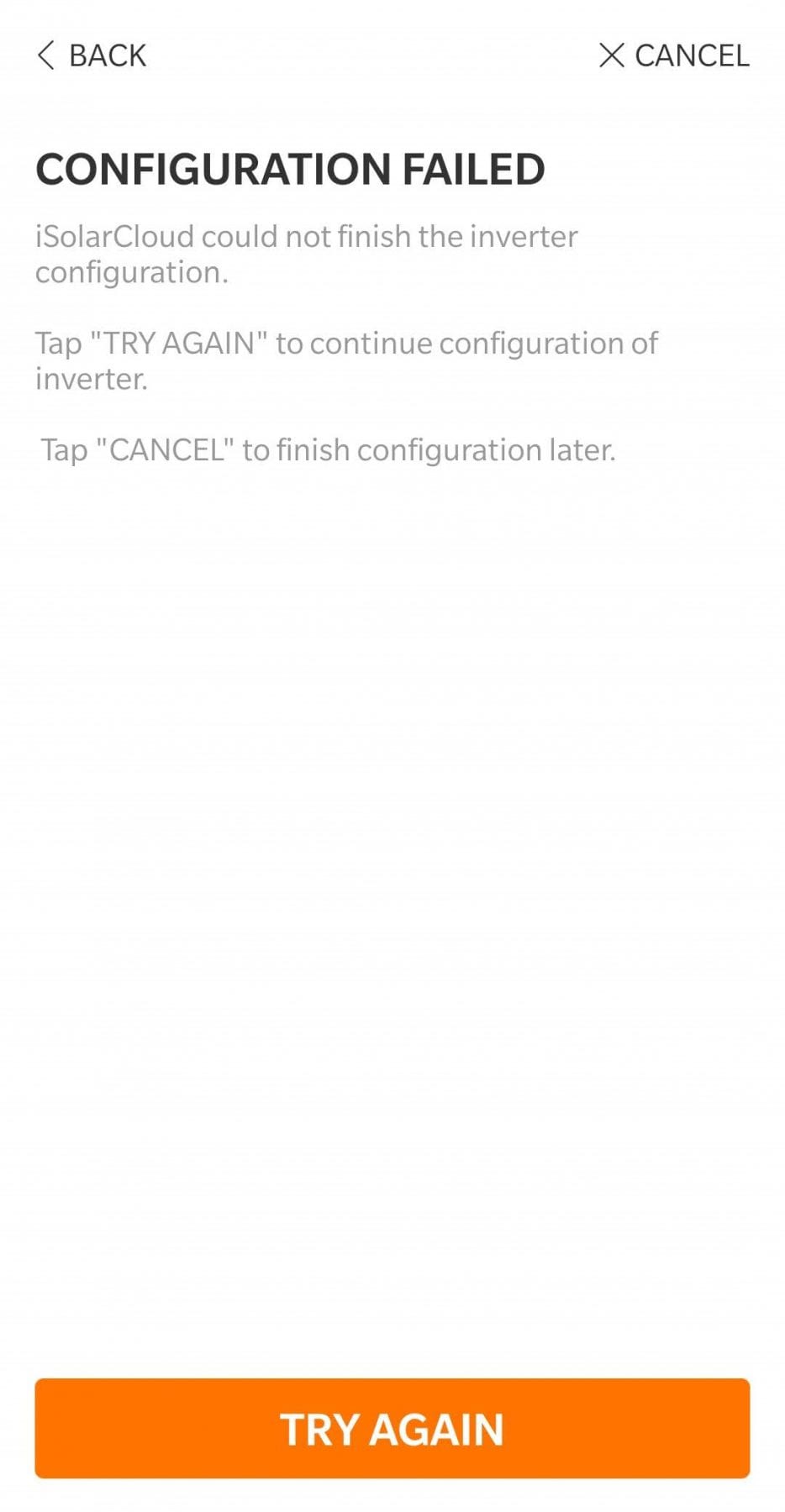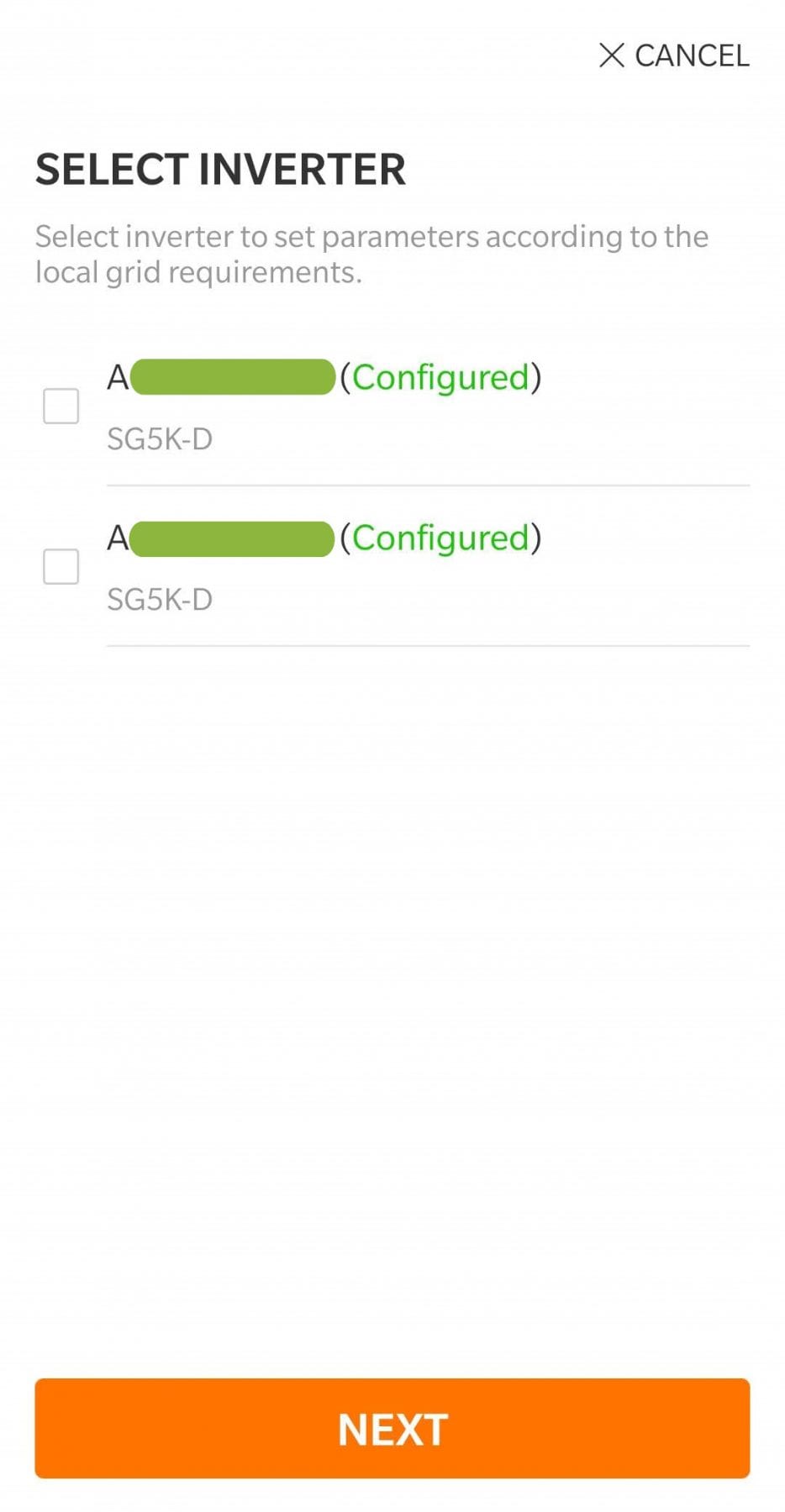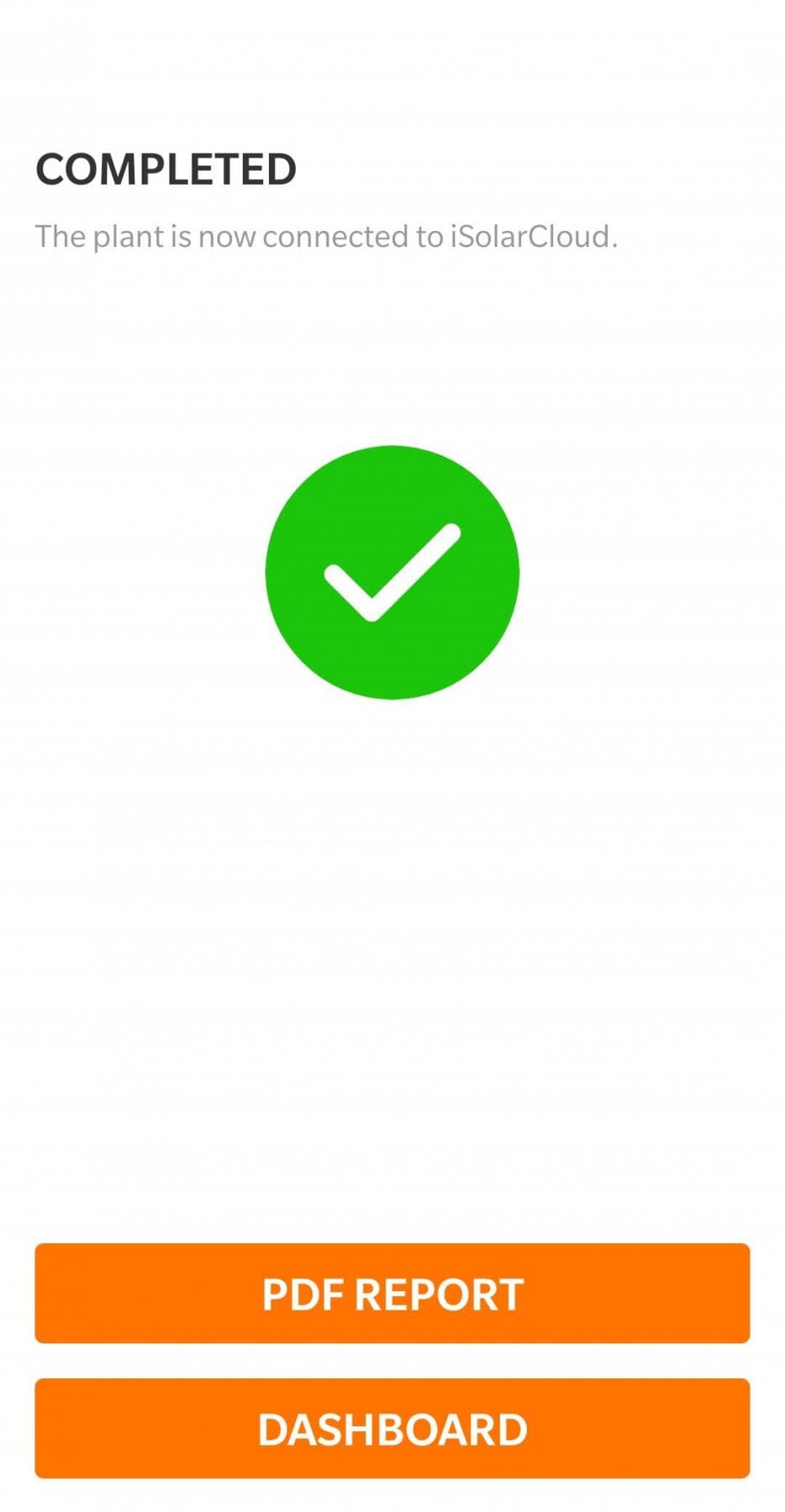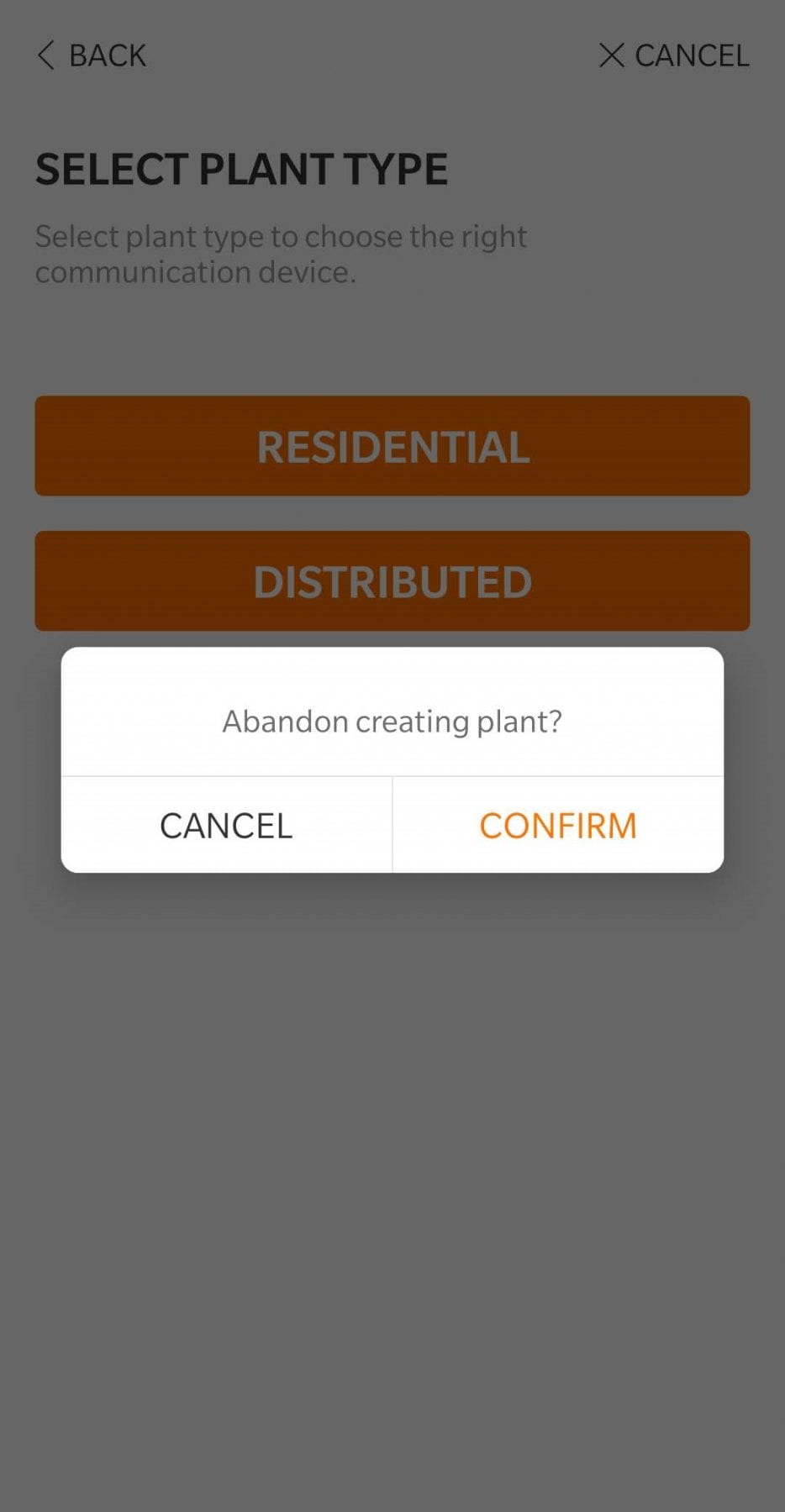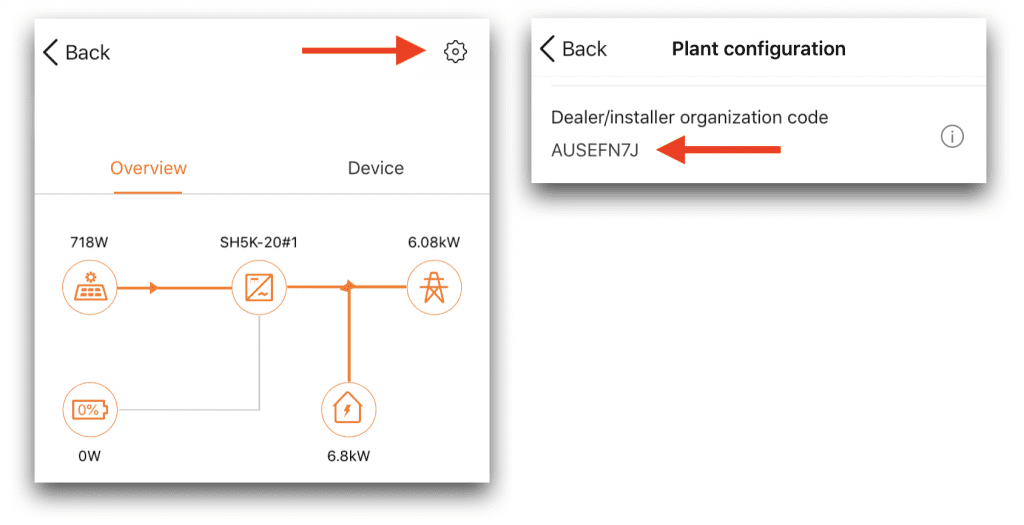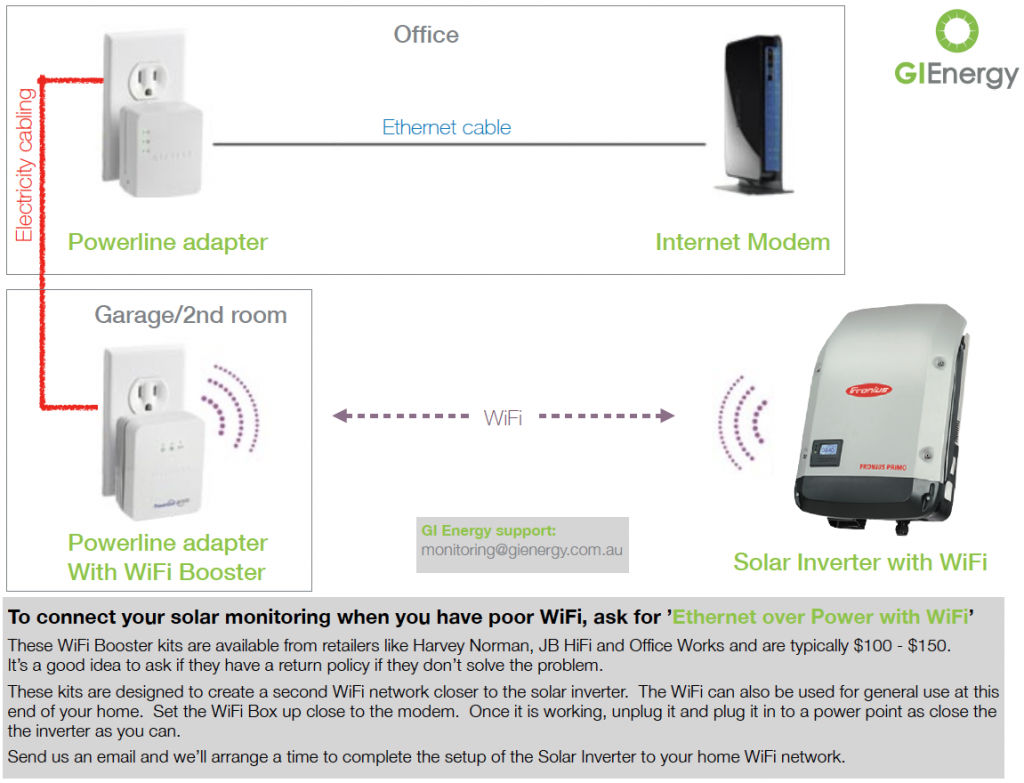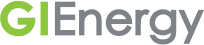Use solar monitoring to save more on electricity bills
By understanding how you use energy, and becoming familiar with what your appliances are consuming you can become more effective at using solar energy. The more you observe your energy consumption, the better you will become at managing your energy.