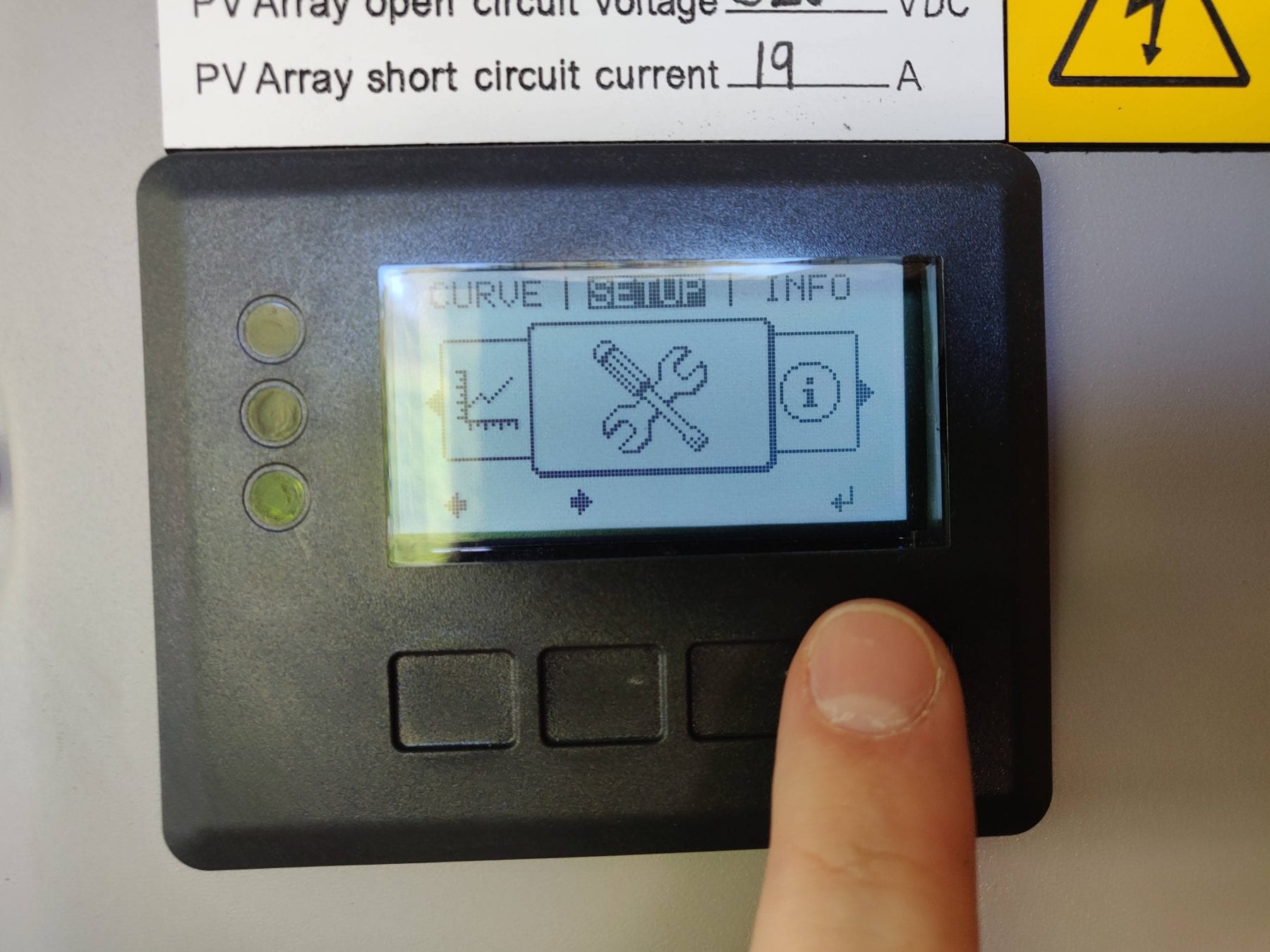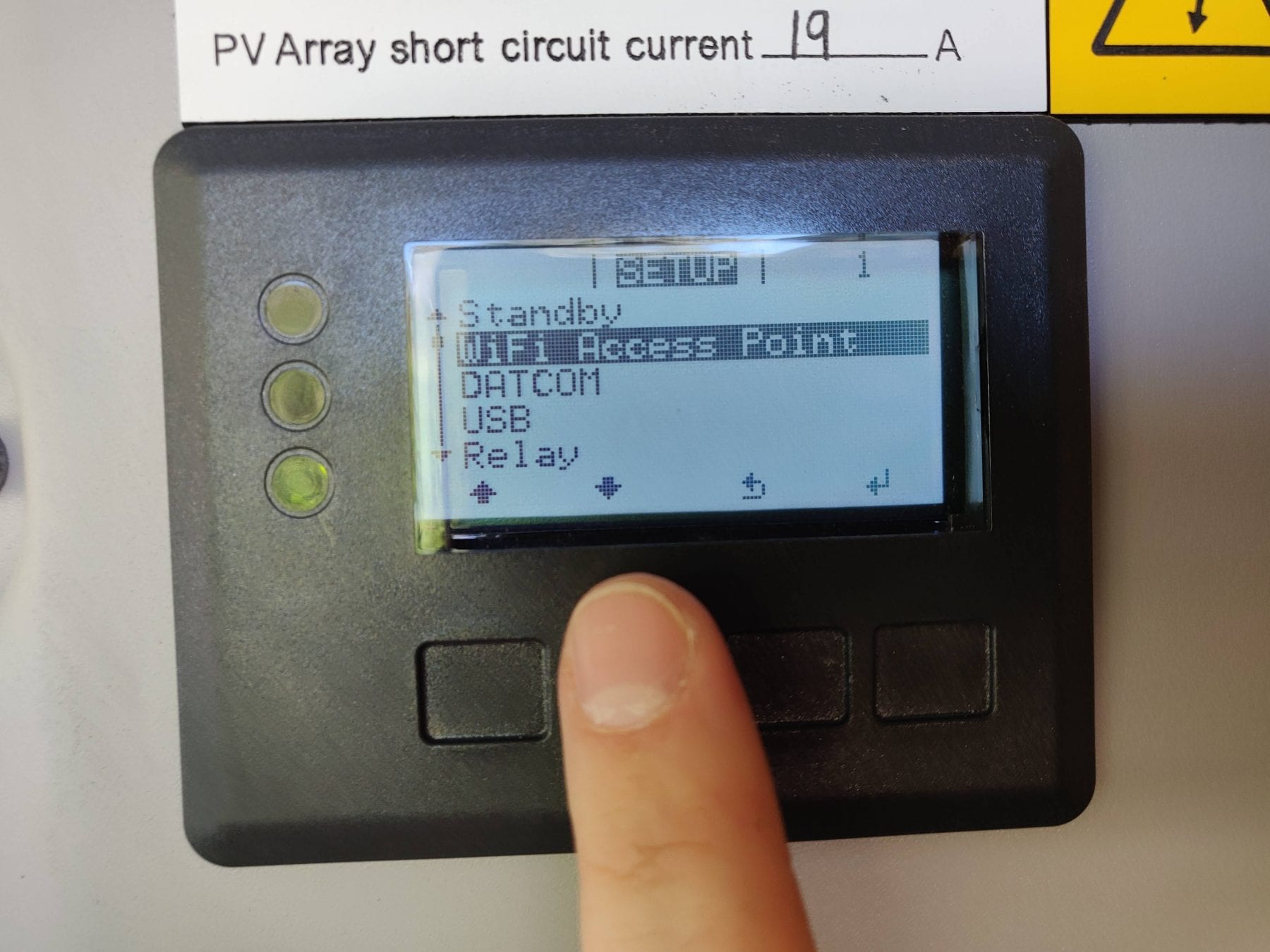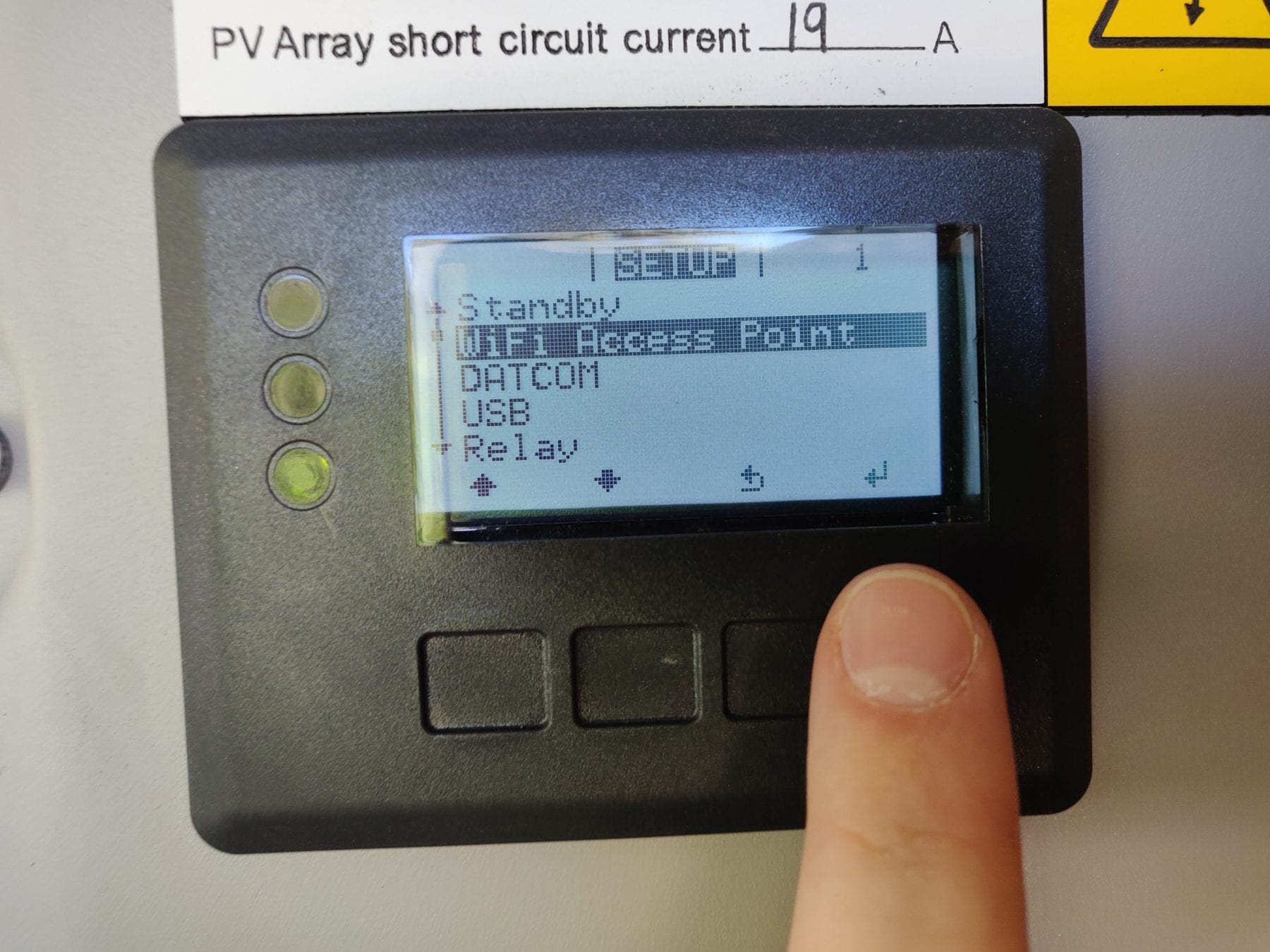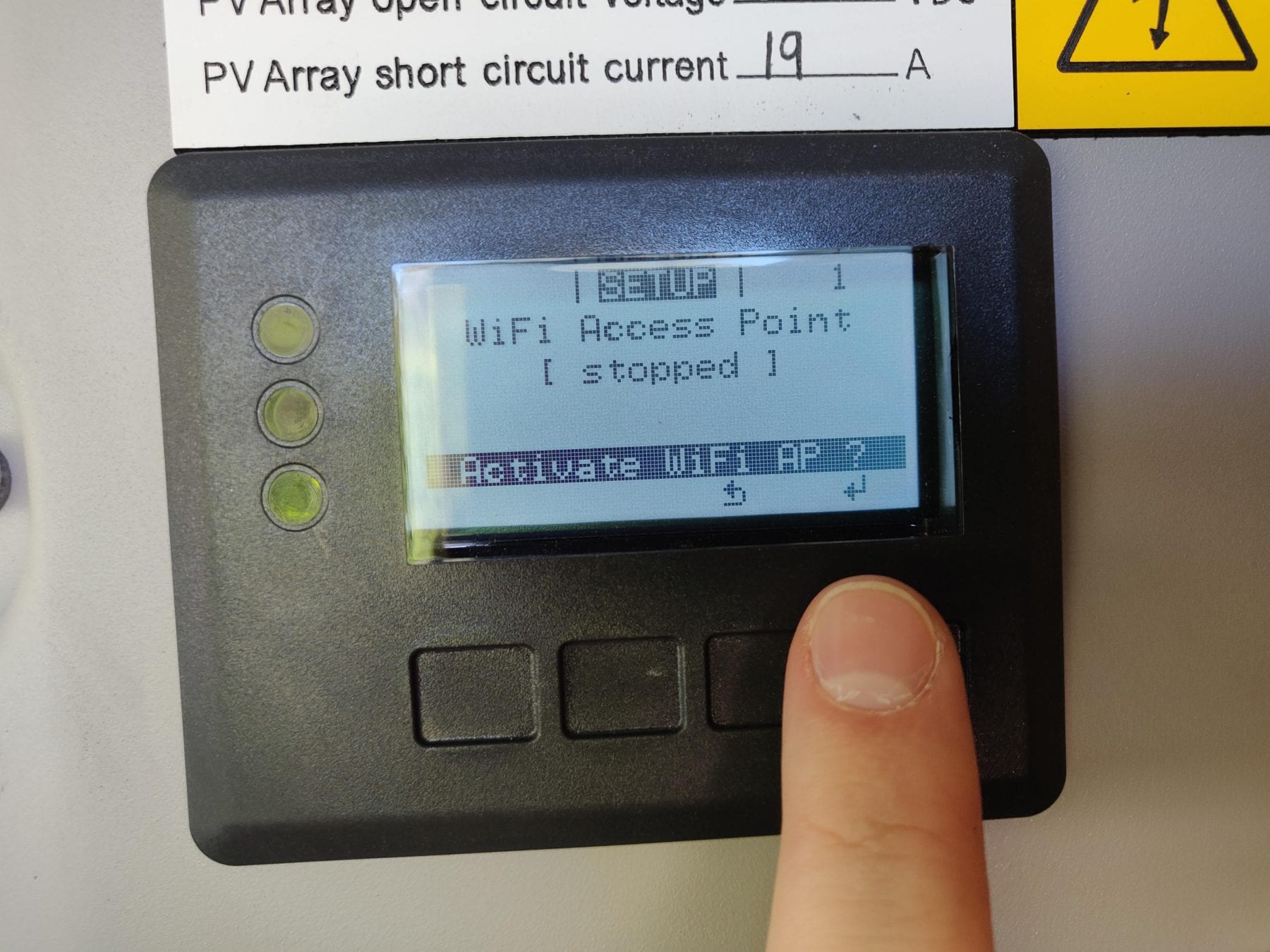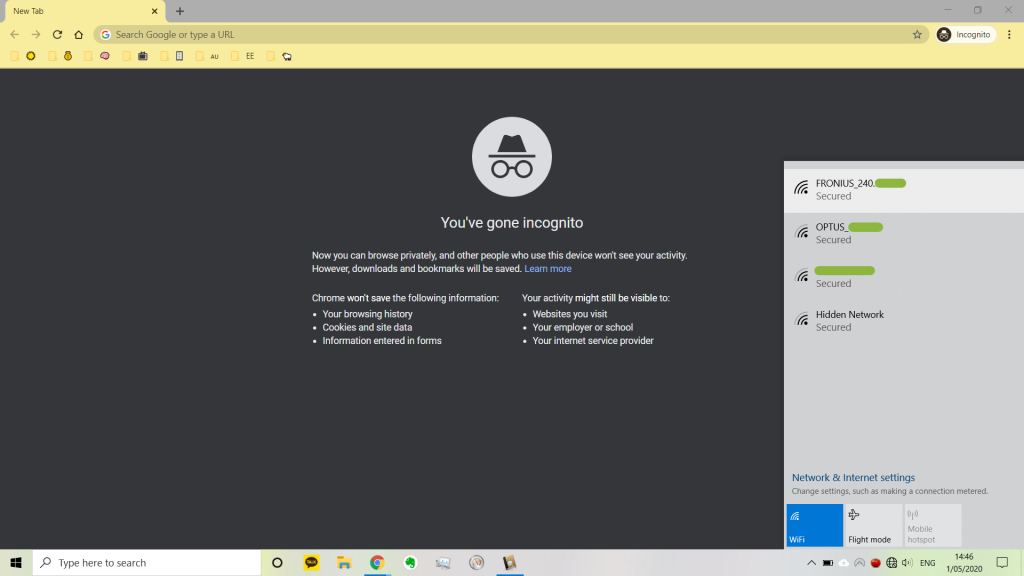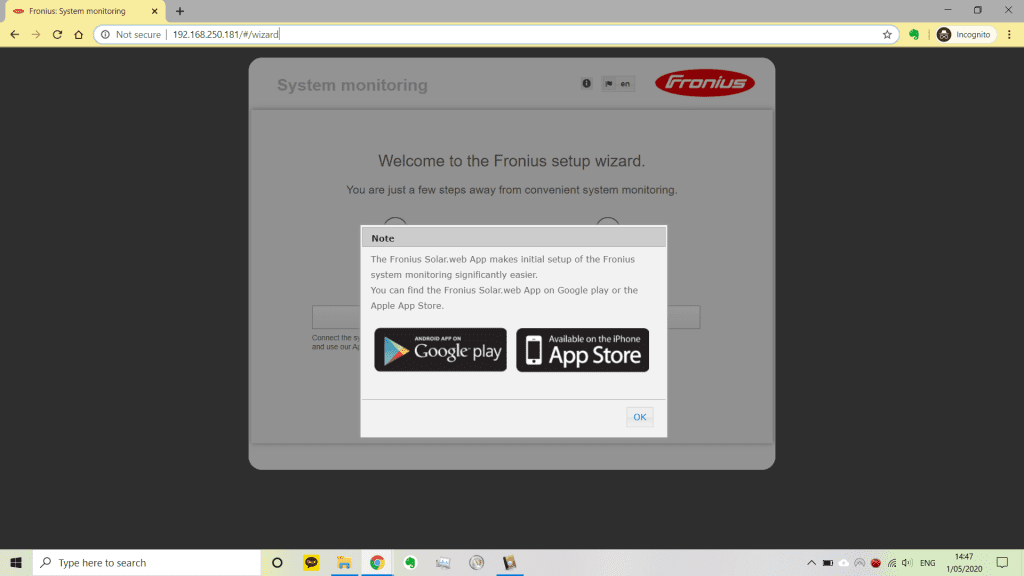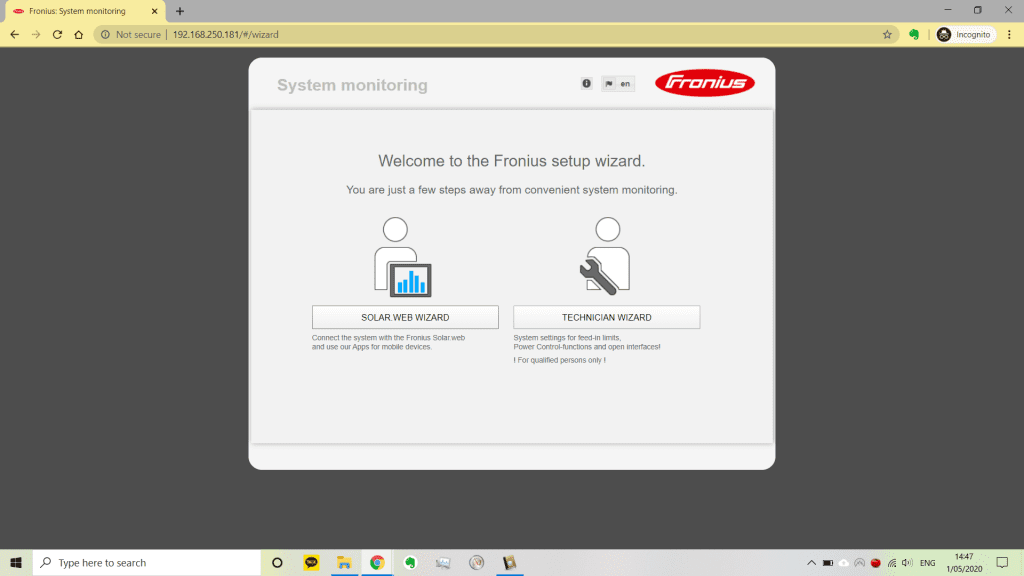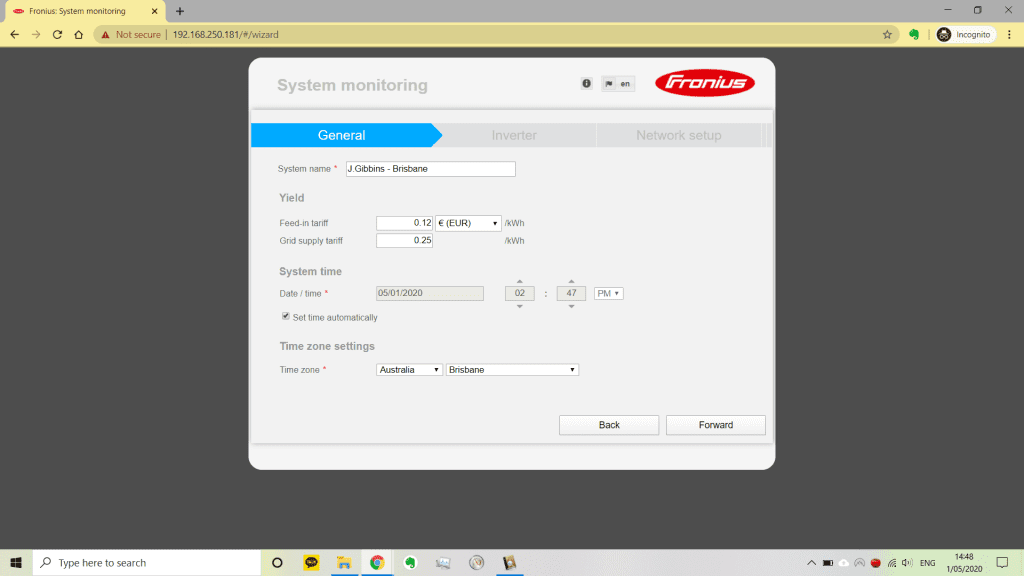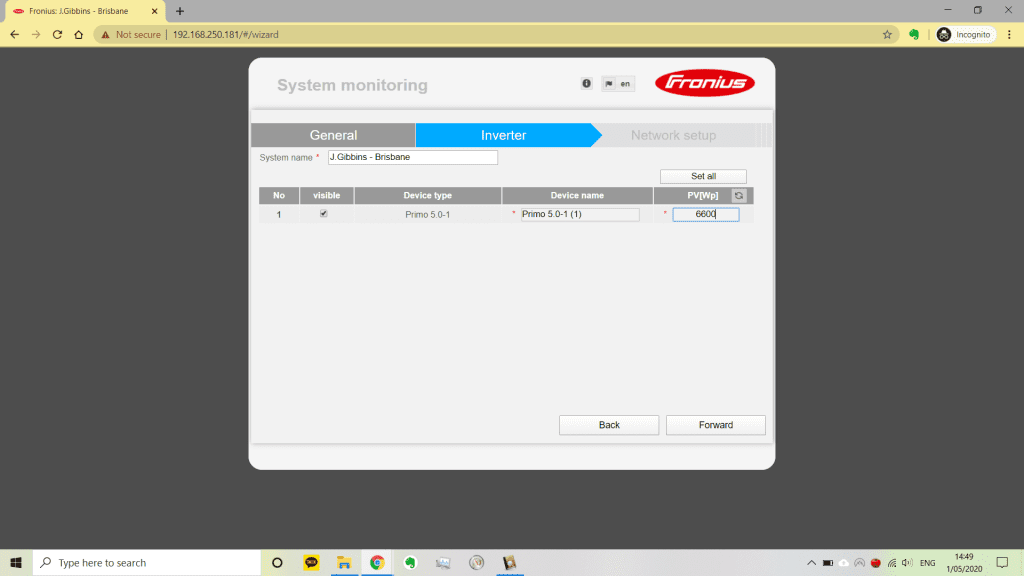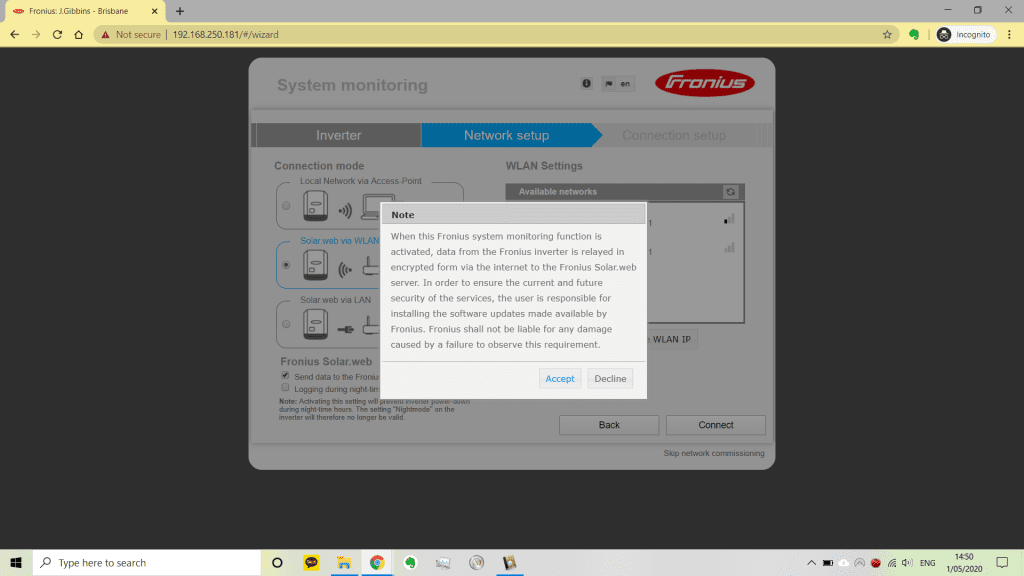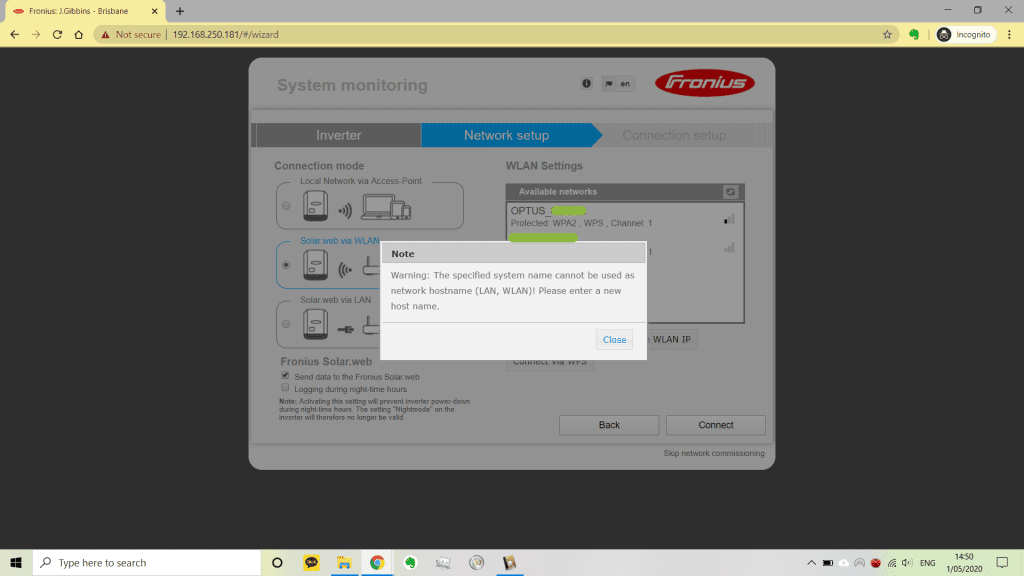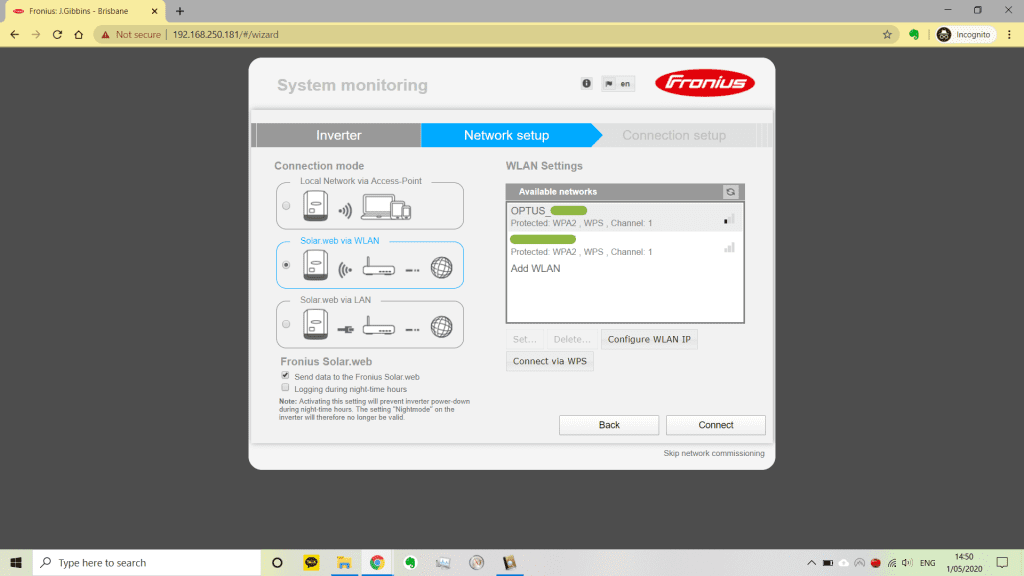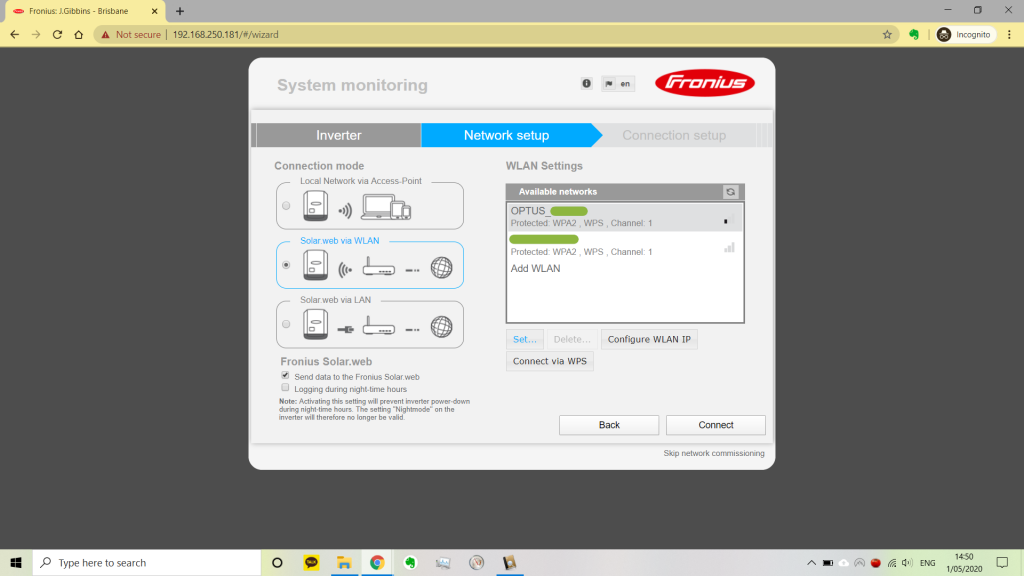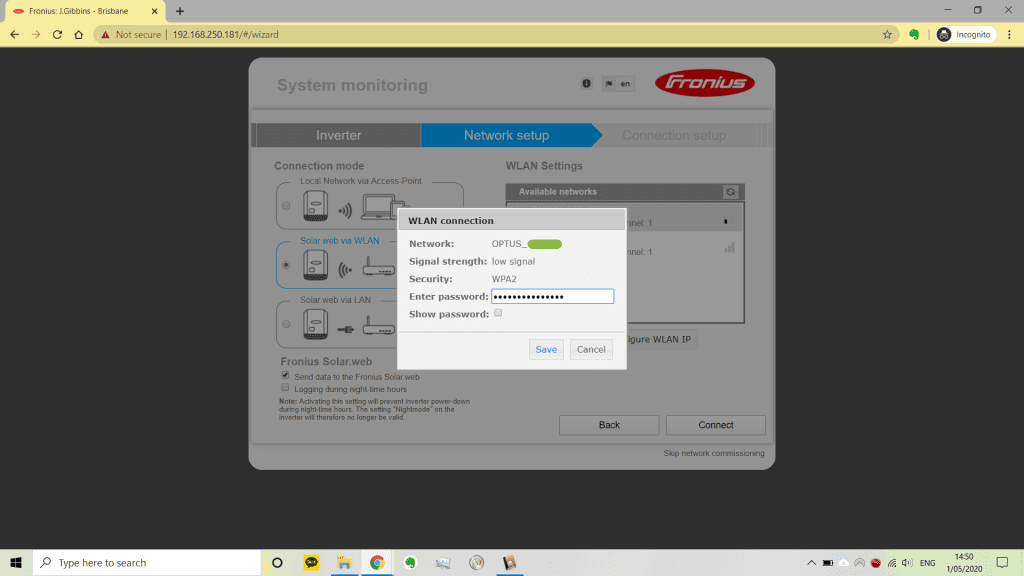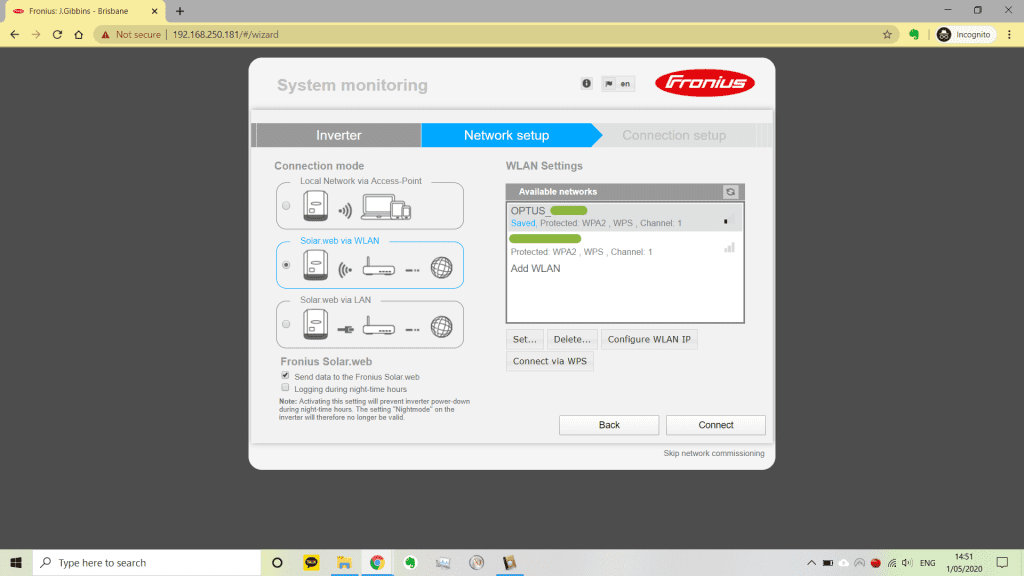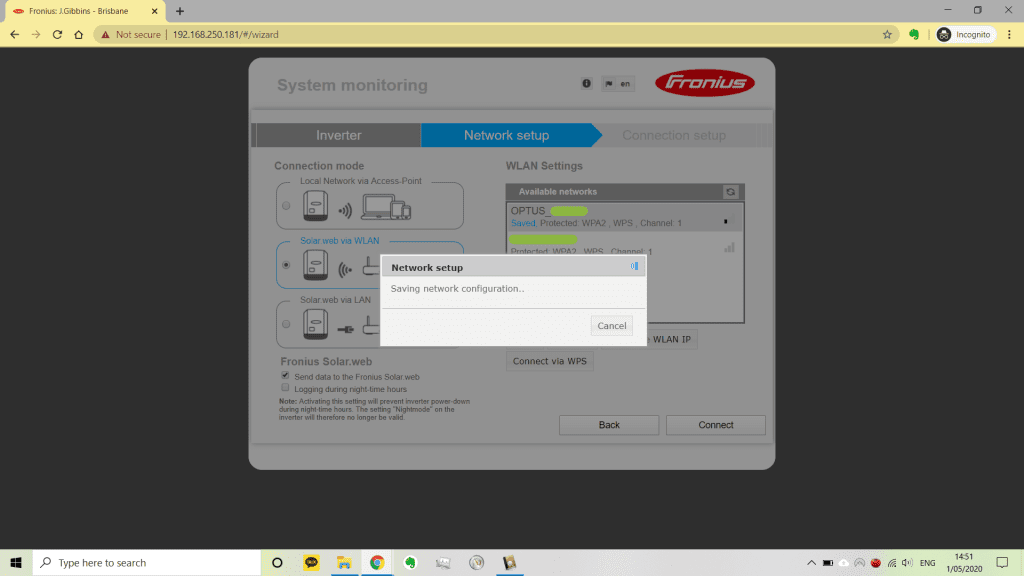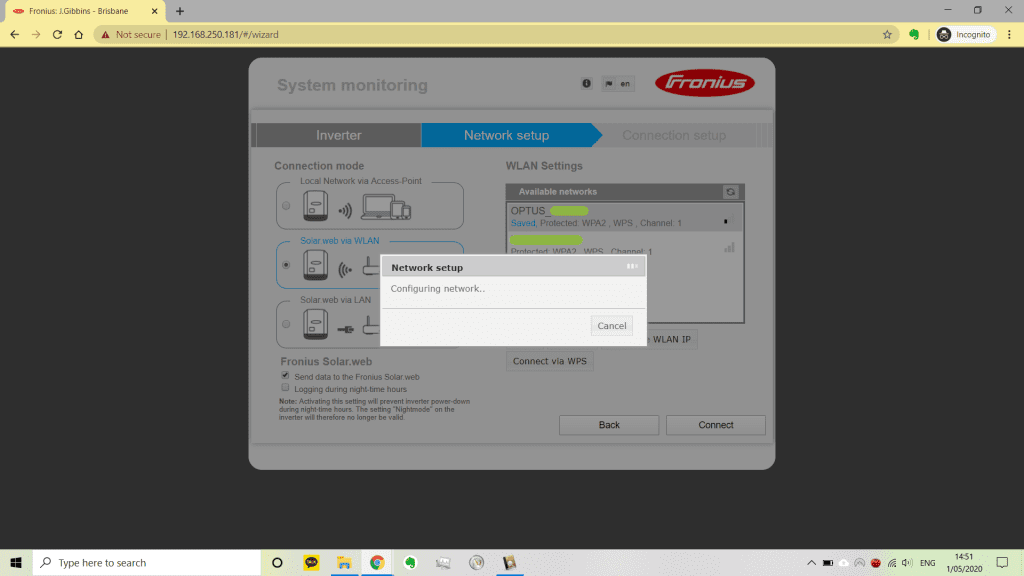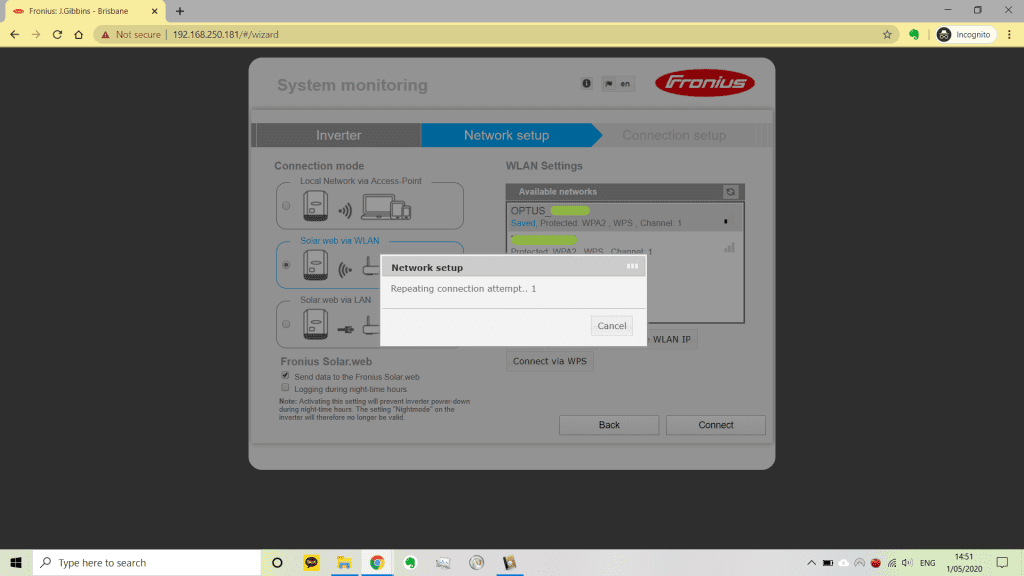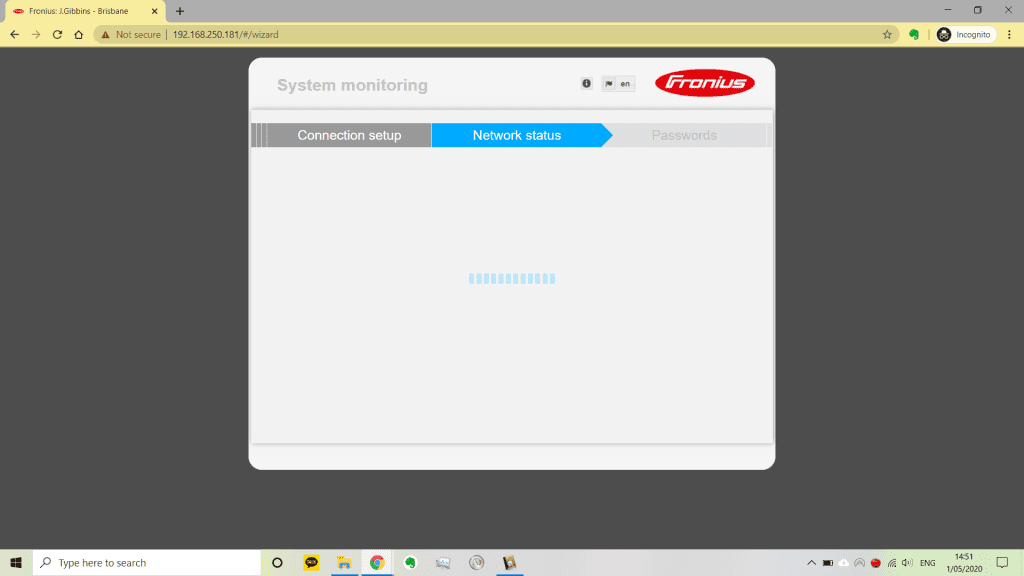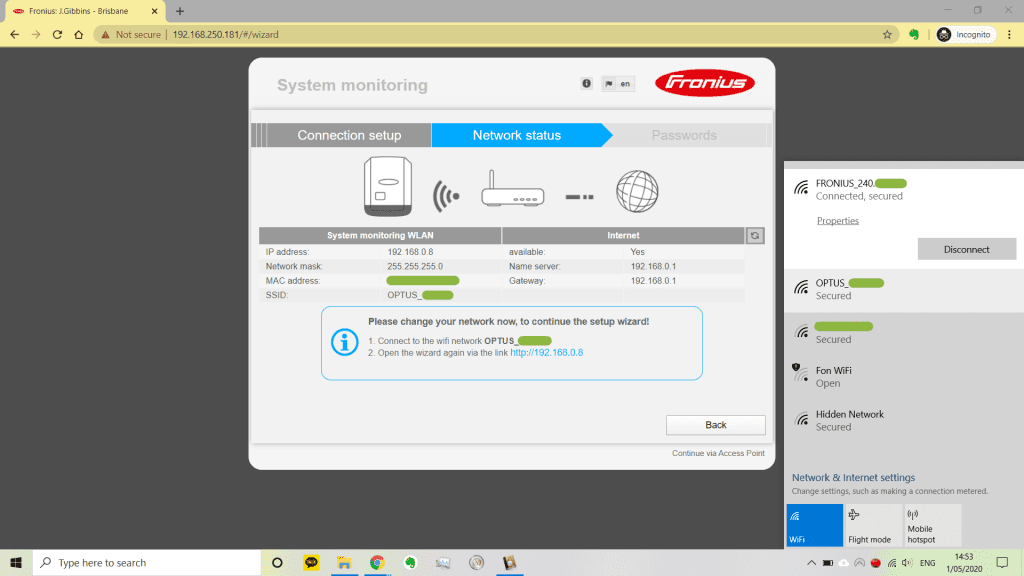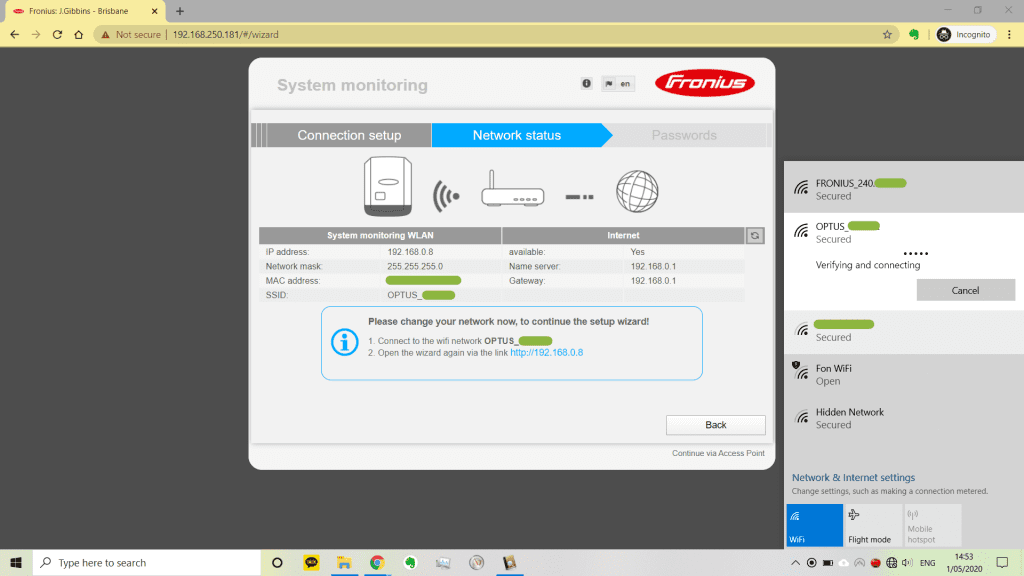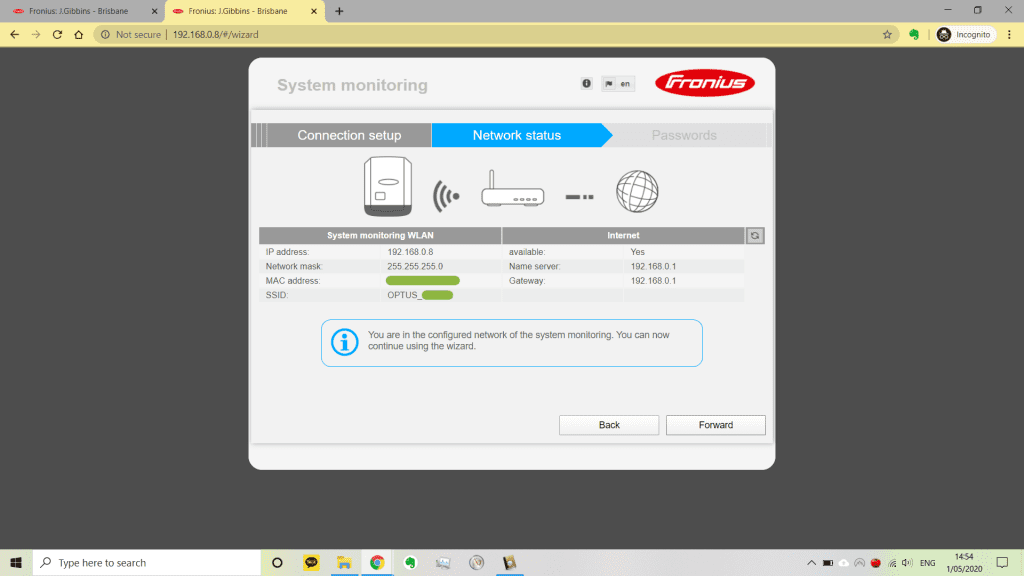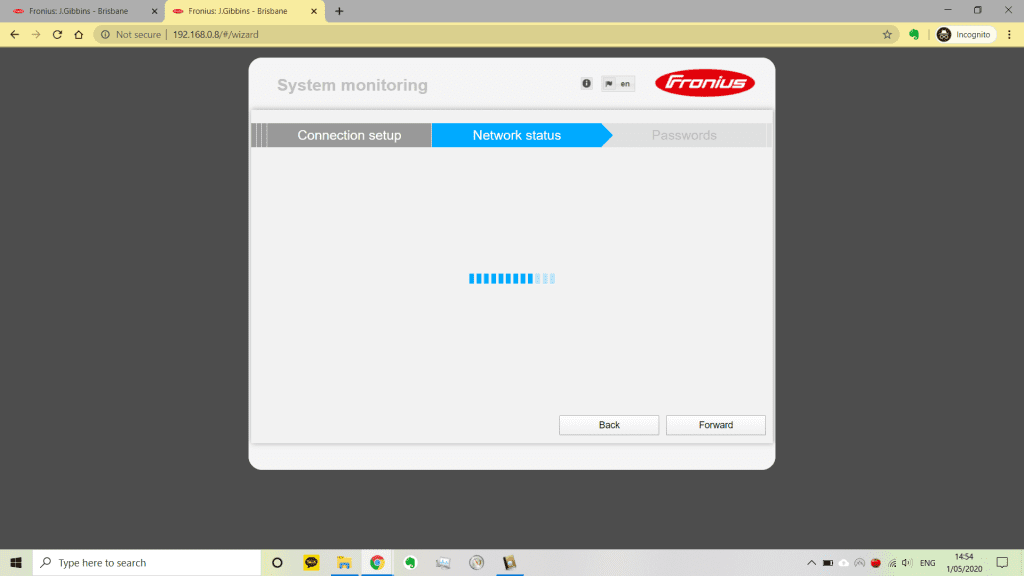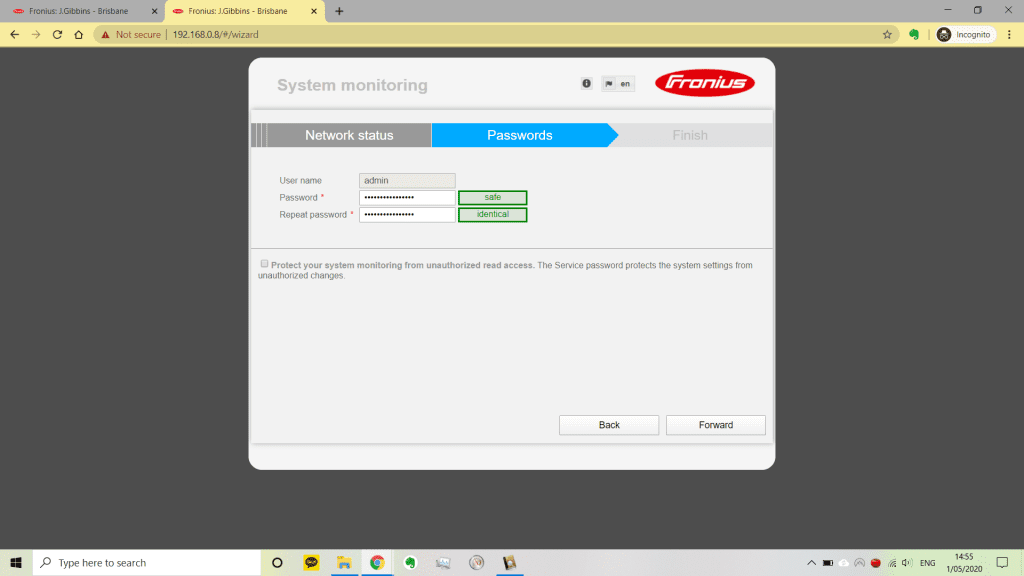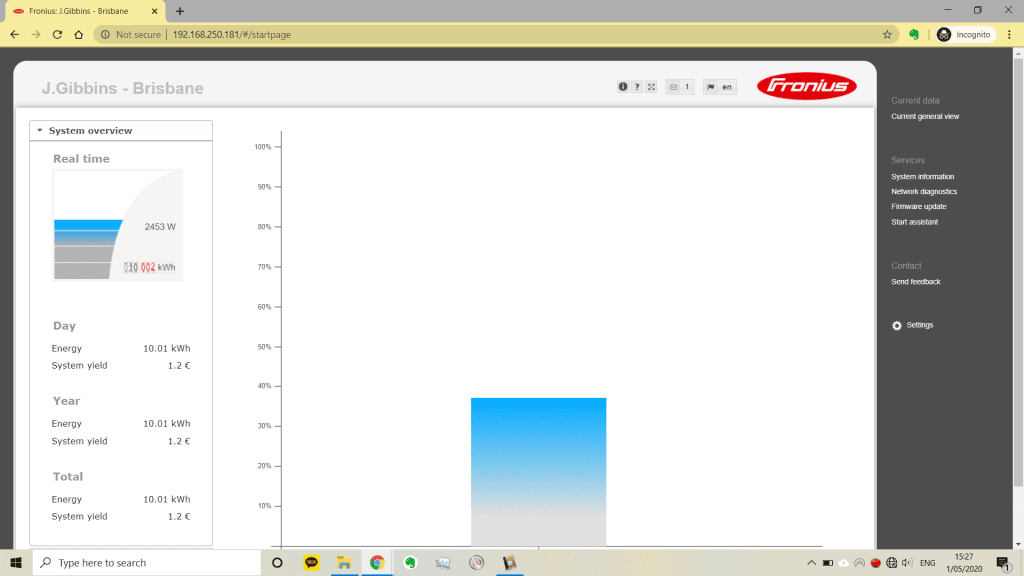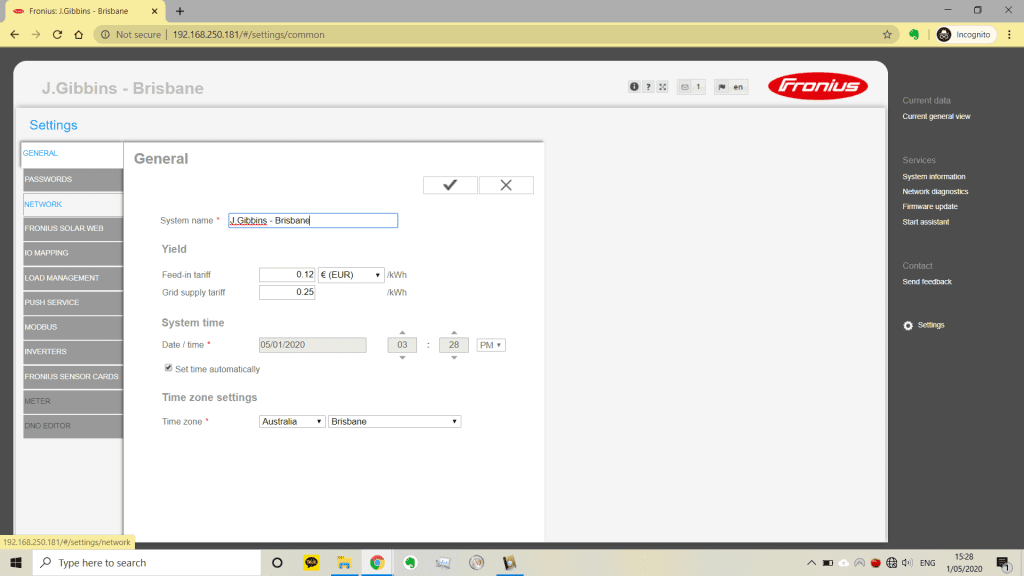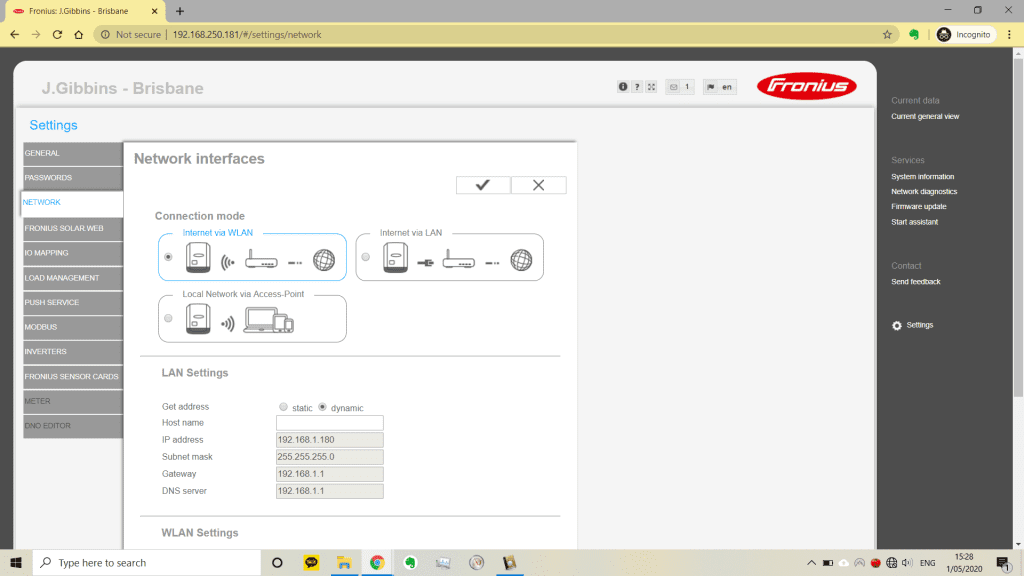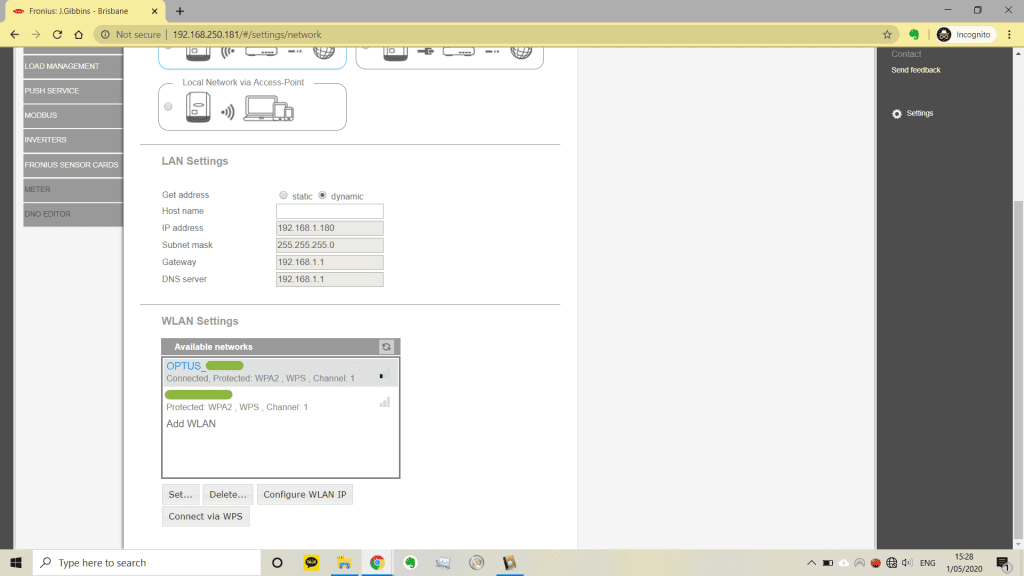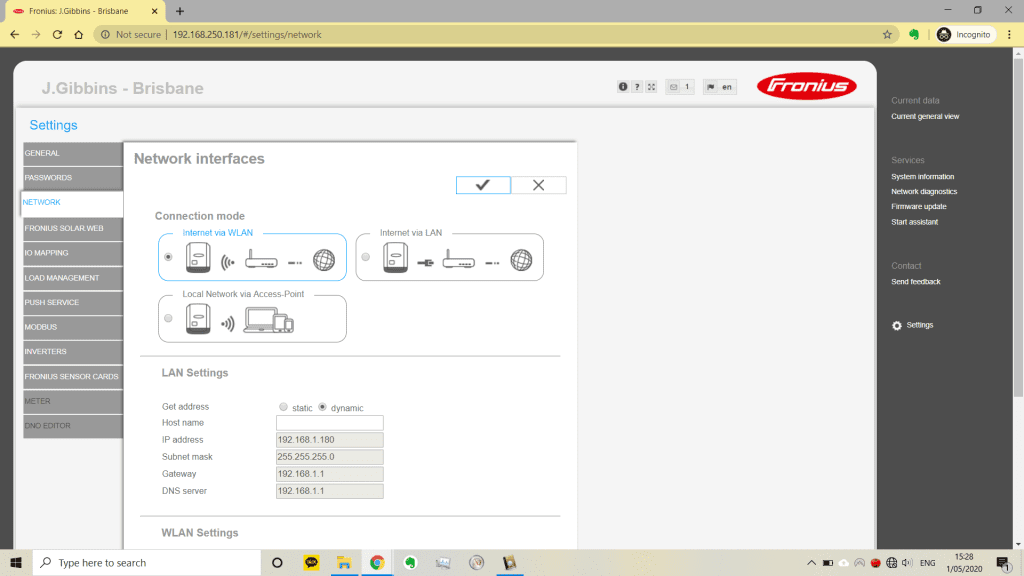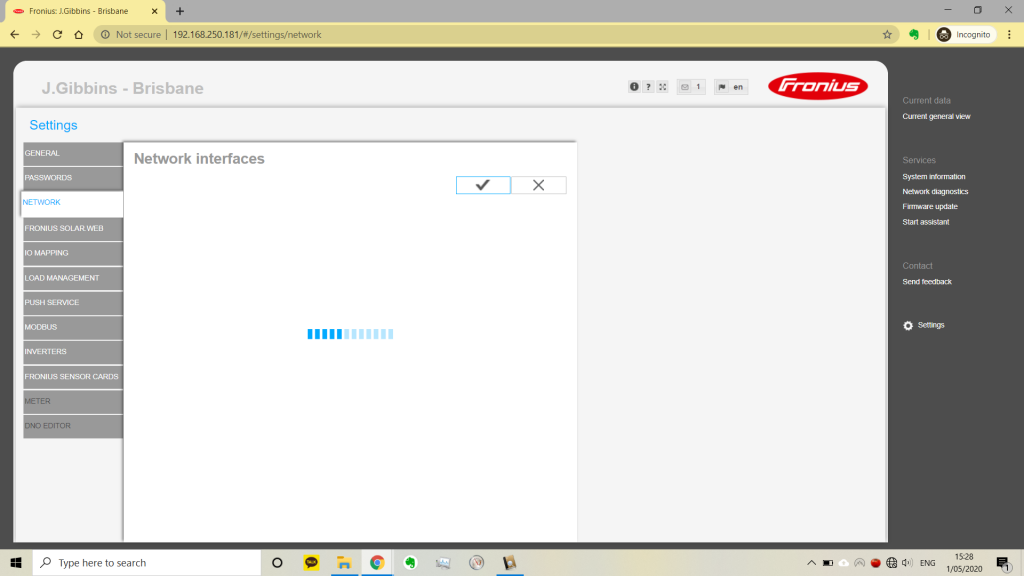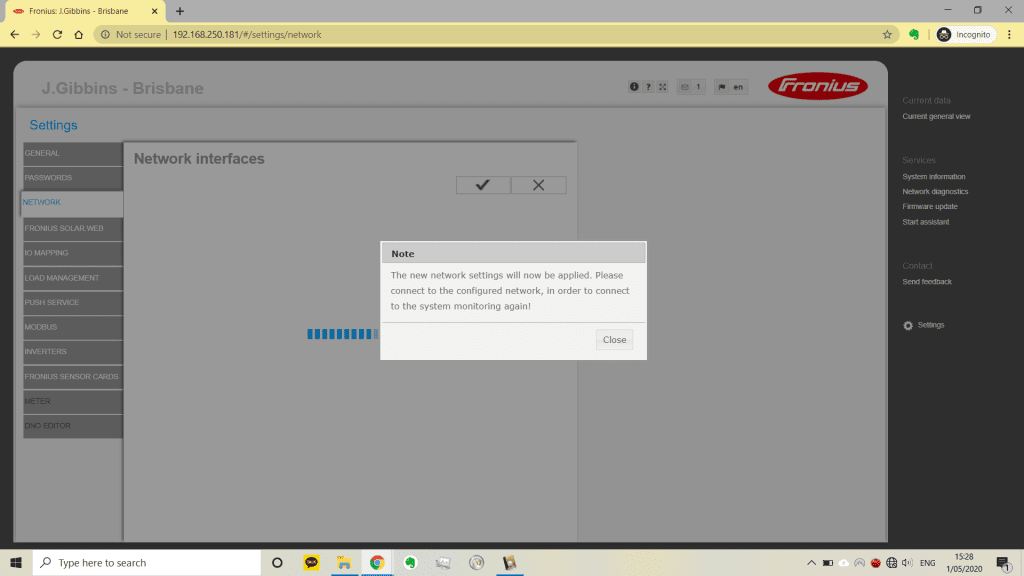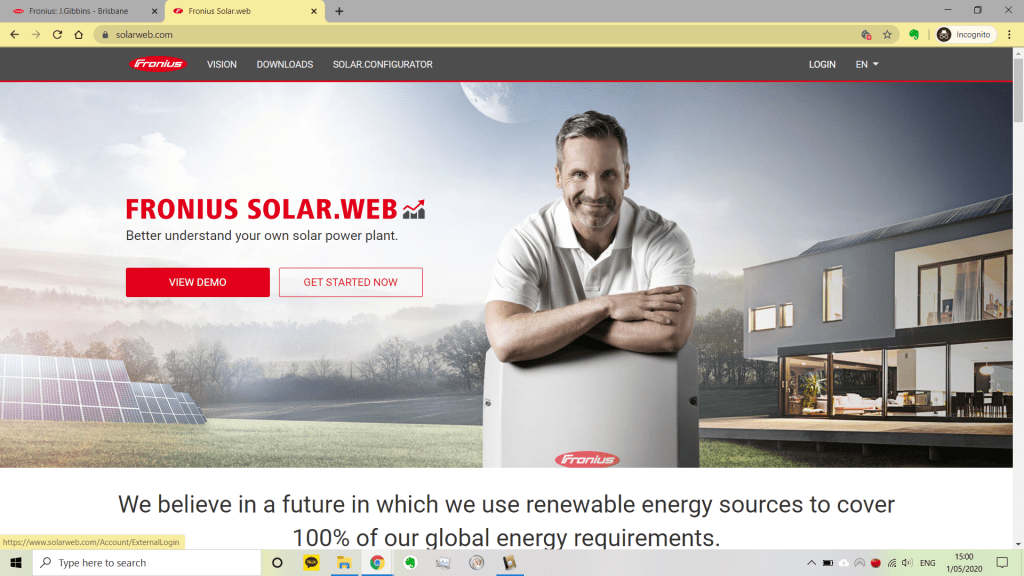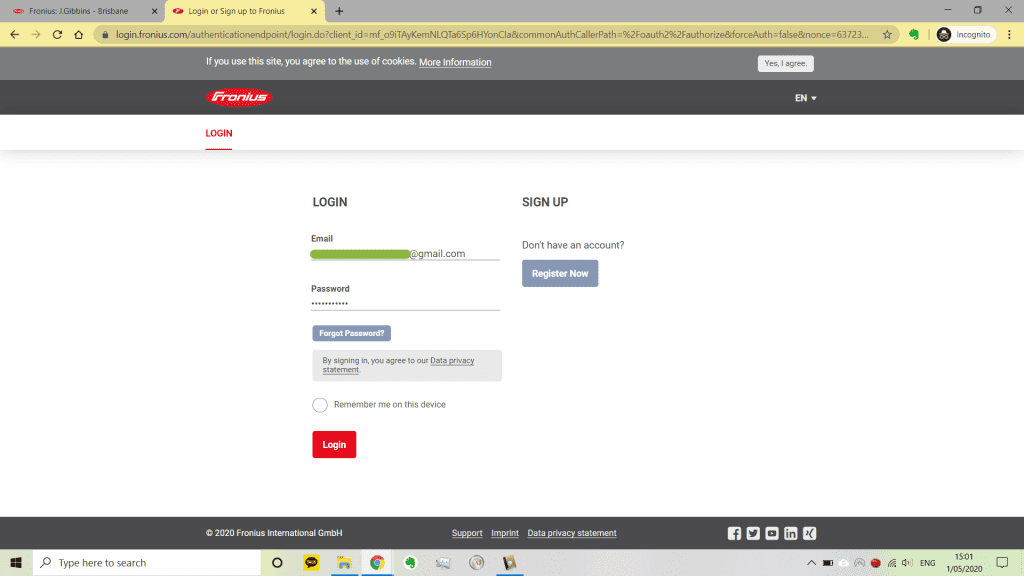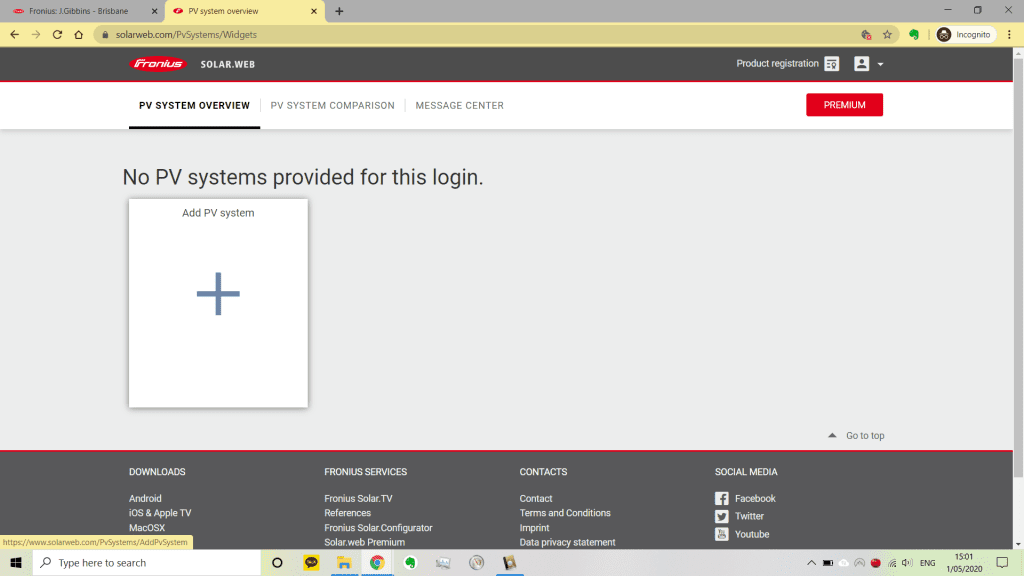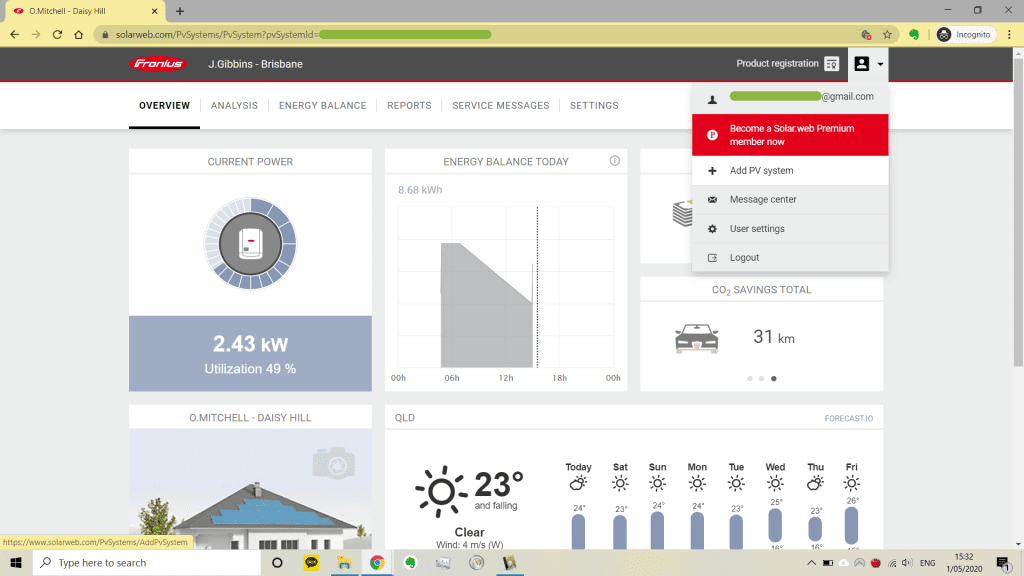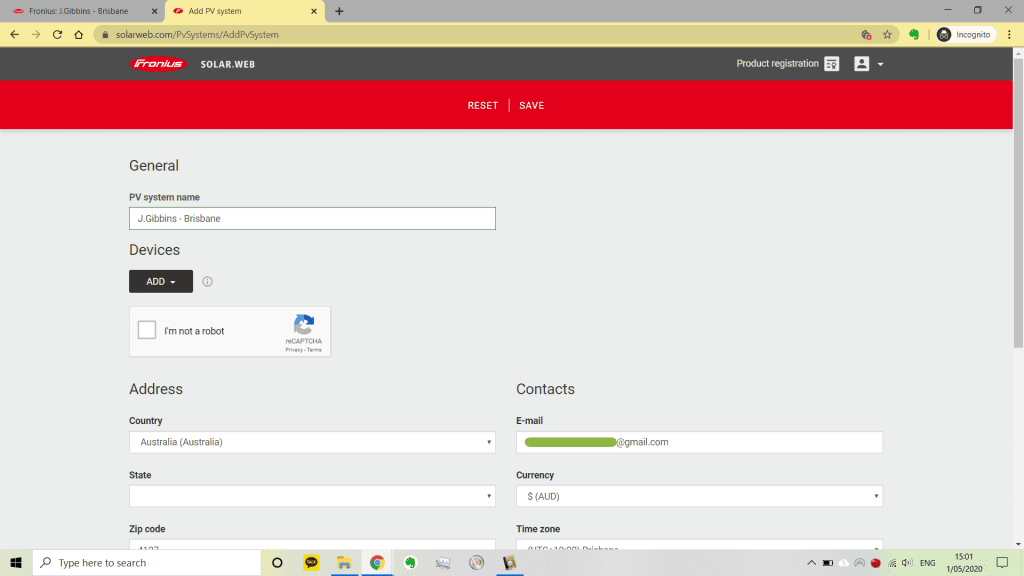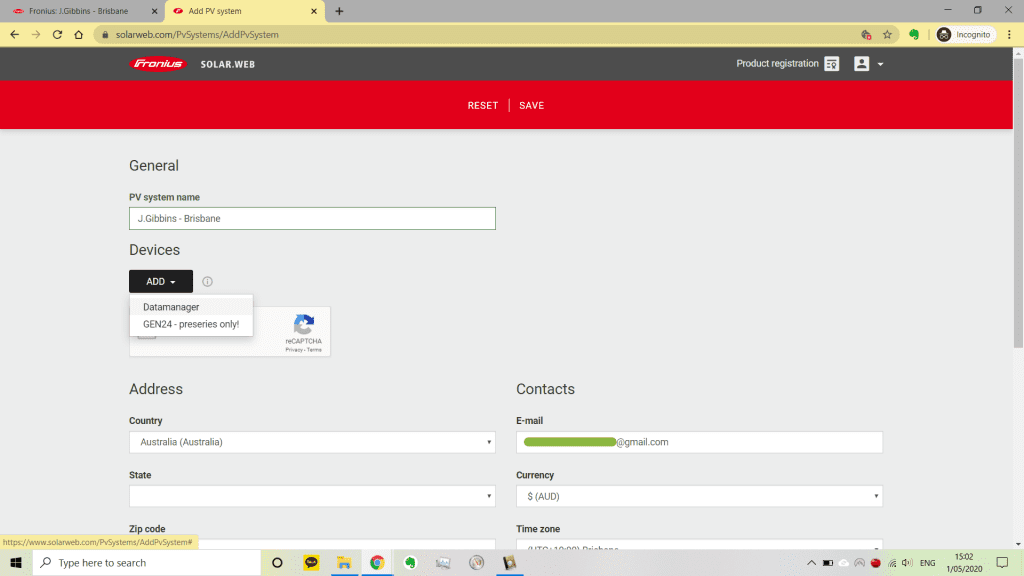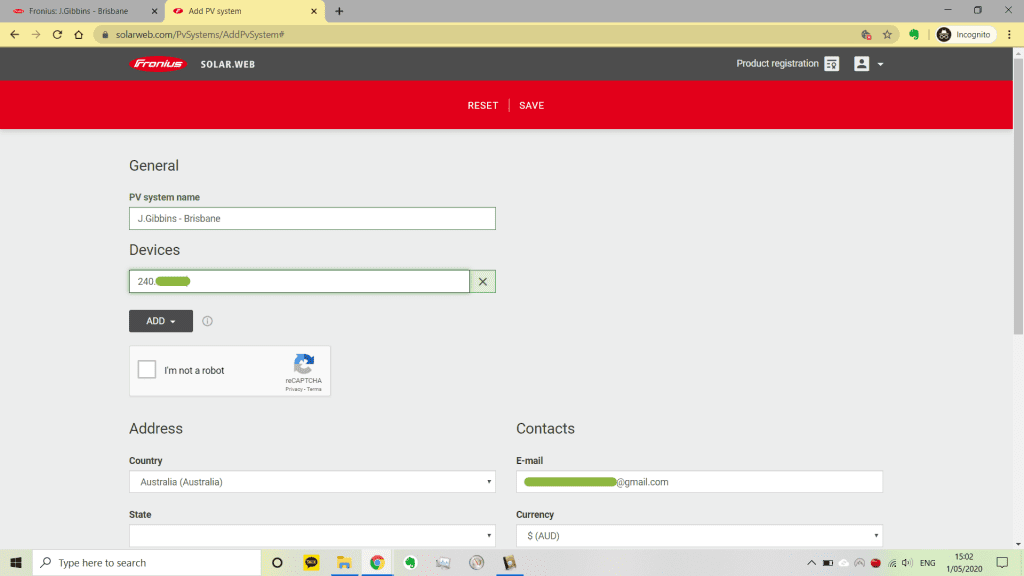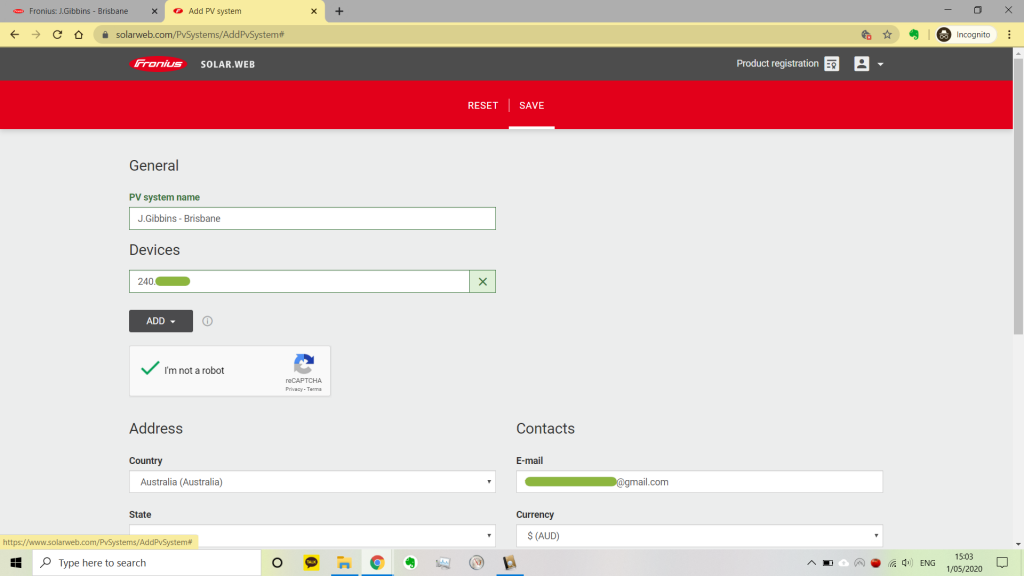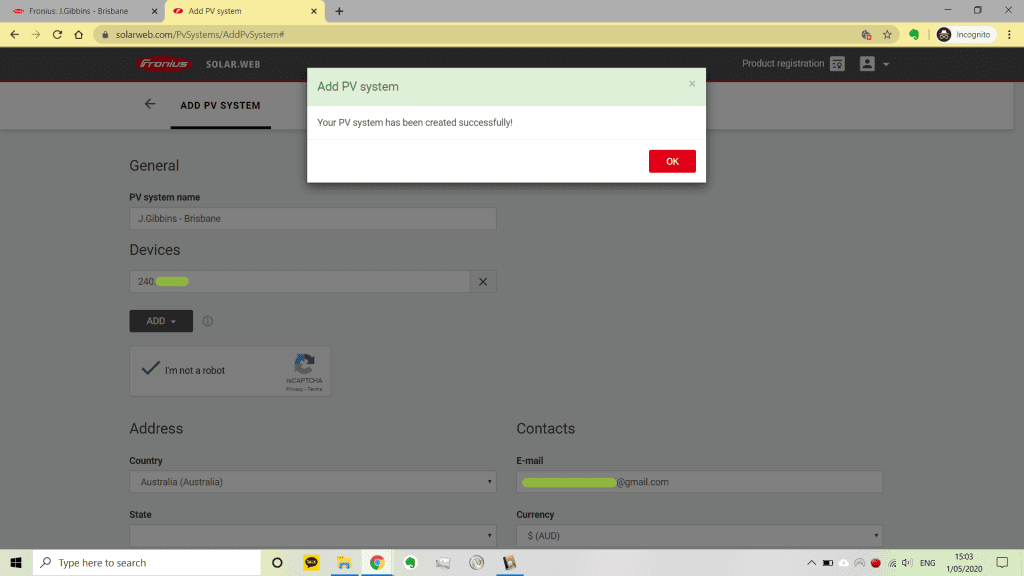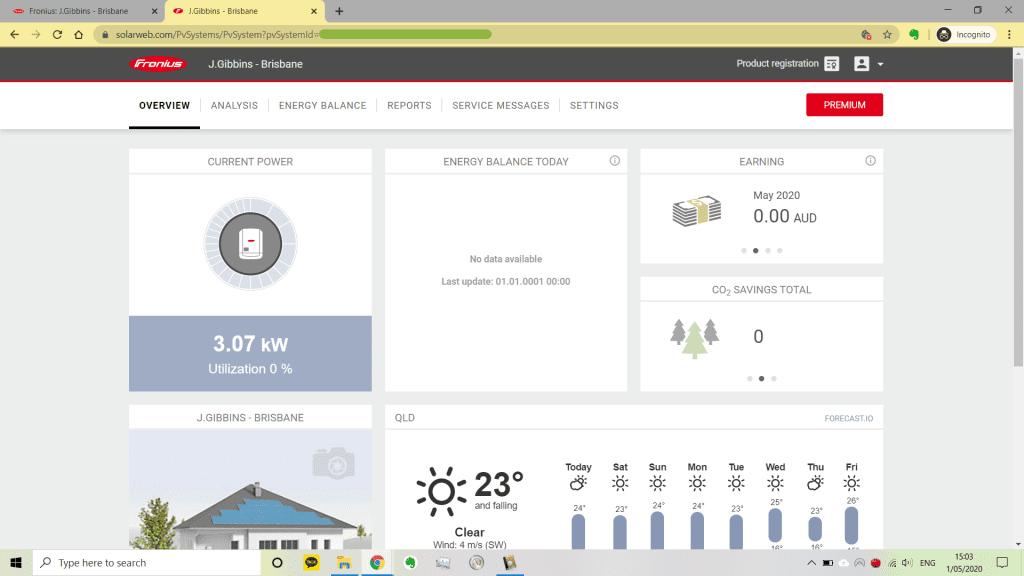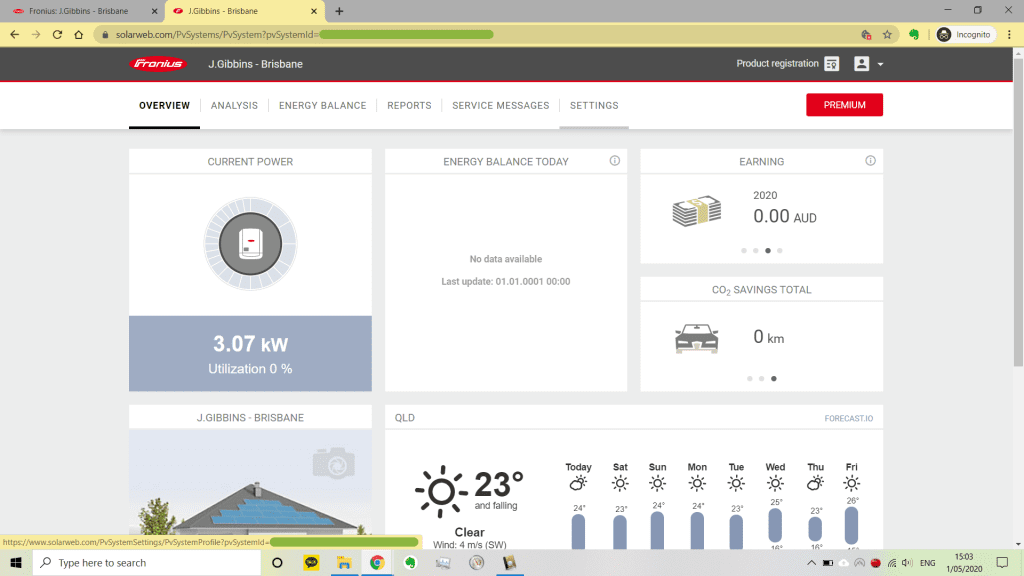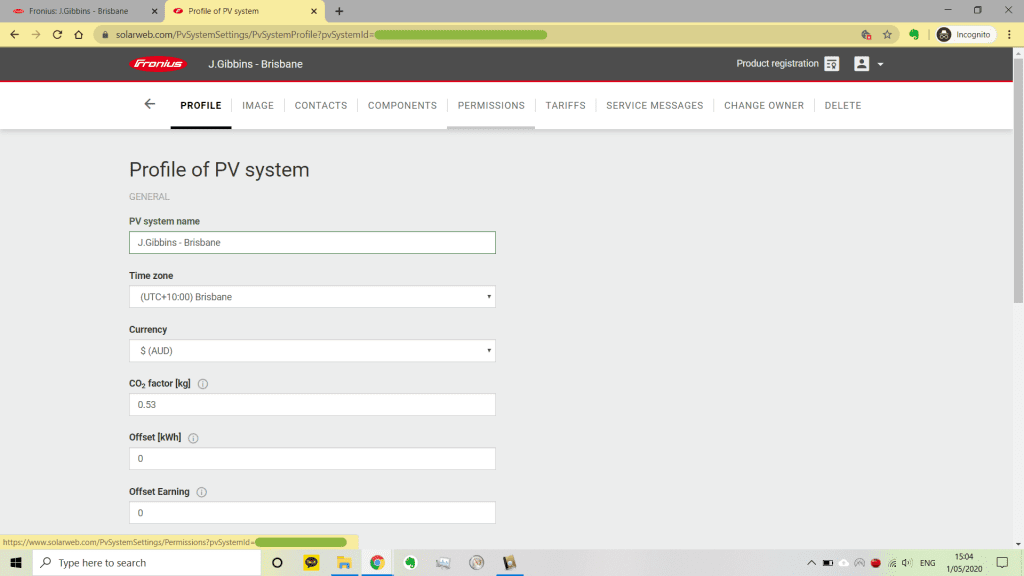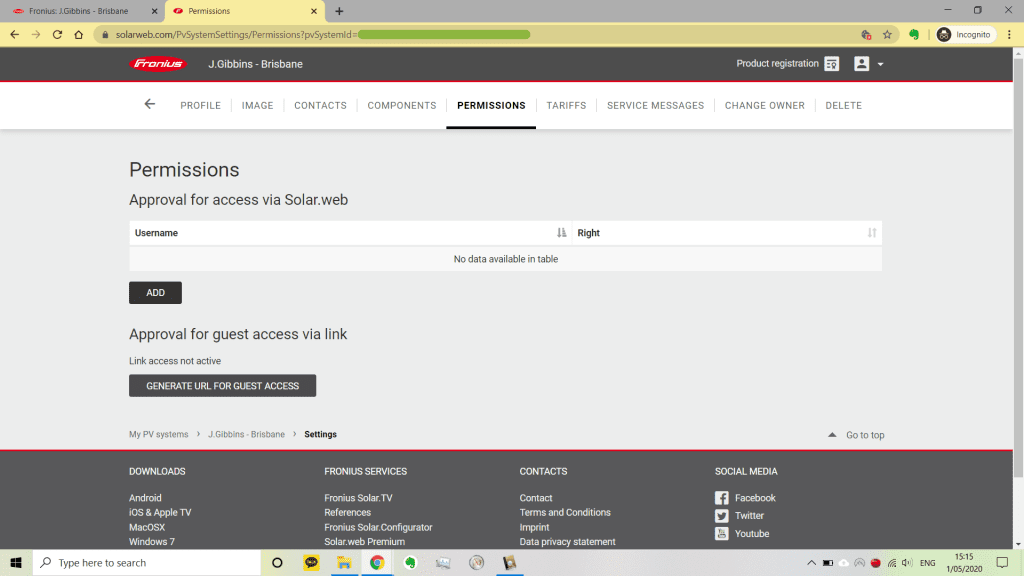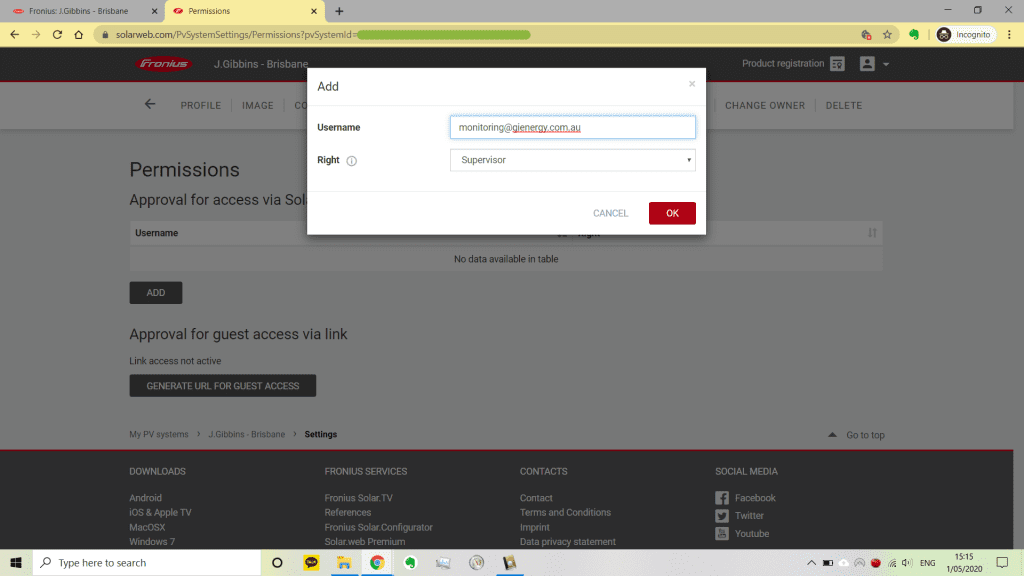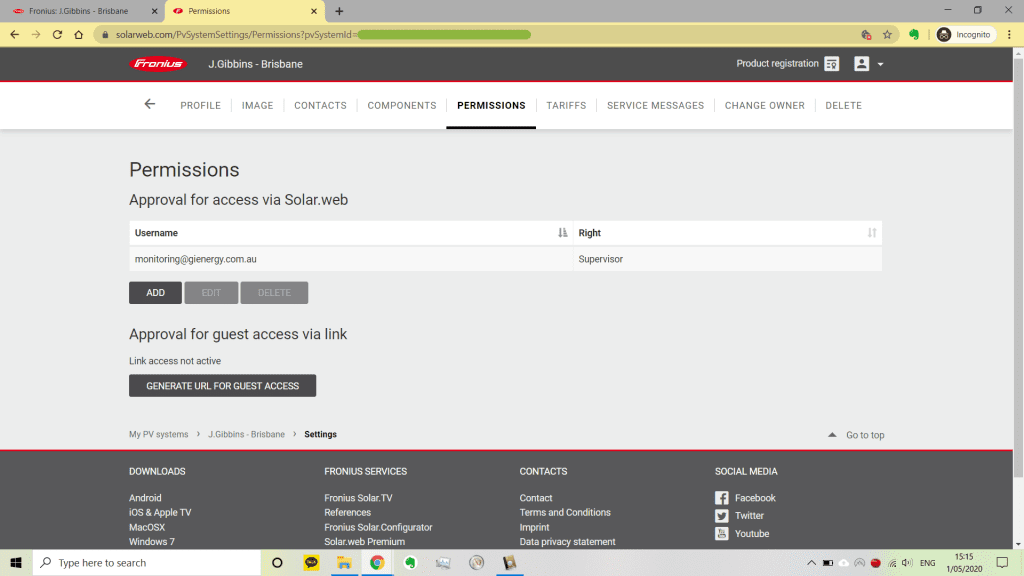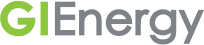We are a Clean Energy Council Approved Solar Retailer focusing on residential and commercial customers nationwide.
As an Australian-owned company, we’re passionate about creating a better world through cleaner energy sources whilst providing industry-leading products paired with excellent customer service before, during, and after the sale process.